※記事内容は全て自己流です。ご了承くださいませ。
※説明に使用している画像は、2024年3月時点のものです。
※当ブログではアフィリエイト広告を利用しています。
・CLIP STUDIO PAINT PROを購入したい人
・CLIP STUDIO PAINT PROの購入方法が分からない人
・CLIP STUDIO PAINT PROのインストール~登録のやり方を知りたい人
・CLIP STUDIO PAINT PROの新規作画画面までの流れを知りたい人
こんにちは!サトルです。
今回は、デジタルペイントソフト『CLIP STUDIO PAINT PRO』を購入するお話しです。
実際に、Android用ソフト(主にスマーフォンかタブレットが多いかな?)の購入~本登録~インストール~新規作成までを行っていきます。
・インストールするのはCLIP STUDIO PAINT PRO
・使用OSはAndroid
・スマートフォン1台のみの利用
・年払い(700円)
・代金はクレジットカード払い
・『体験版』利用済み

上記以外の選択肢でも、やり方は参考にはなると思います。
できるだけ分かりやすく書くね!
※大切な作業なので実際に購入する前に、面倒くさくても1度最後まで読んでから実行することを推奨いたします。
『CLIP STUDIO PAINT PRO』アプリの購入のやり方

それでは早速やり方を説明するよ。
①下記↓の『CLIP STUDIO PAINT』の画像をタップ※。
※タップとは:その場で1回だけ『ぽんっ』て感じで押すこと
②『CLIP STUDIO PAINT PRO』の画面が表示される。
今回は、『月額利用プラン(100円/月~)で申込む』をタップ。
(※タップする前に。下にスクロール※していくと、製品の紹介があります。)
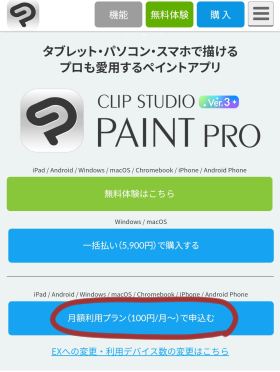
『CLIP STUDIO PAINT PRO』の場合の料金プラン
★スマートフォンやタブレット Android・1台の場合
・月額(1カ月づつ) → \100
・年額(1年ごと) → \700
スマートフォンの1台だけなら、なんと!!年額でも700円!!!
こんなお得なコースができててビックリ( ゚Д゚)
7カ月以上使うなら、年額がお得ですね♪
(※1カ月だけ試してみたいなら、体験版を利用するのもありですよ。こちらの記事で体験版のやり方を紹介しています。)
『CLIP STUDIO PAINT PRO』 購入のやり方
③『ご利用になる端末と台数を選んでください』という画面に切り替わる。
今回は、スマートフォンプランをタップ。
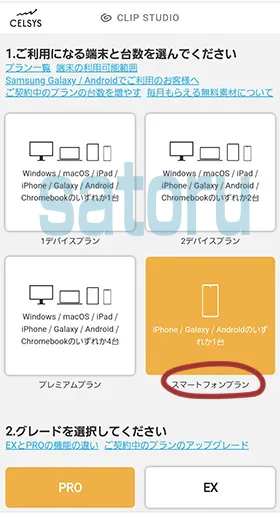
※スクロールとは:画面を上下左右に動かすこと。
④『グレードを選択してください』→『PRO』を選択
『お支払い方法を選択してください』→『年額\700』を選択
『お住いの国と地域、通貨を選択してください』は、日本在住・日本円で払いたいので
→『JAPAN』『JPY』にしました。
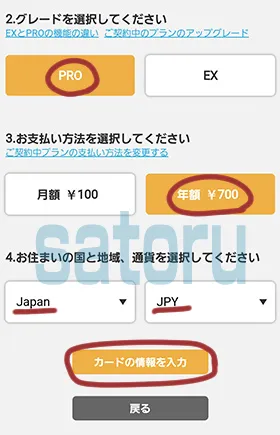
選択できたら、『カード情報を入力』をタップ。
⑤『CLIP STUDIOアカウントでログイン』と表示される。
このサイトでは過去に『CLIP STUDIO PAINT体験版』をご紹介し、アプリを利用しています。
その時に作成登録したメールアドレスとパスワードを利用します。

体験版の時にメモした
『メールアドレス』と『パスワード』を入力してね。
入力できたら『ログイン』をタップ。
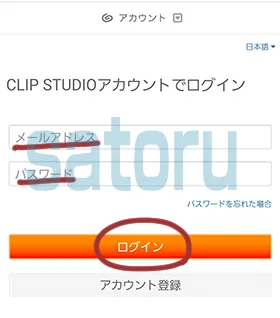

パスワードを忘れちゃった。

忘れちゃった人は、
『パスワードを忘れた場合』をタップして、
パスワードの再登録をしなおしてね。
※今回CLIP STUDIO PAINTを使うのが初めての人は、その端末に届くメールアドレスとパスワードを入力して、『アカウント登録』をタップ。
メールアドレスとパスワードは、メモなどに残しておいてね♪
使用する代金を支払う
⑥『現在選択中のプラン』が表示されます。
※登録したいプランと内容が違う場合は、『戻る』をタップして選択しなおしてね。
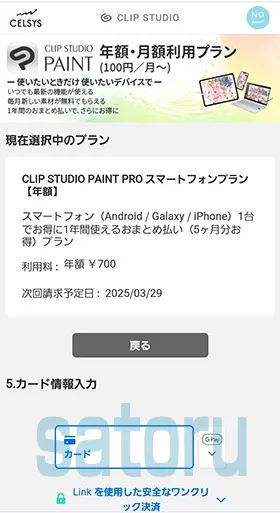
⑦下にスクロールしていくと『カード情報入力』という画面が出てきます。
スマホ版は、『クレジットカード』又は『Google Pay』の2択でしか払えないようです。
サトルは、クレジットカードで払いました。
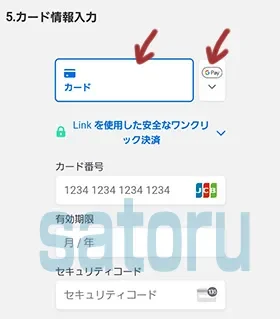
⑧『クレジットカード』又は『Google Pay』のどちらかの情報を入力したら → 『今すぐ支払う』をタップ。
※サトルは、カード情報を端末に保存したくなかったので、『Linkを利用して安全なワンクリック決済~』はチェックを入れませんでした。
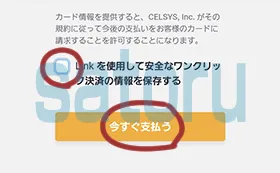
『CLIP STUDIO PAINT PRO』インストールのやり方
①『お申し込みありがとうございます』という画面が表示されます。
『こちらからダウンロード』の『こちら』をクリックして、最新版のアプリをインストールする。
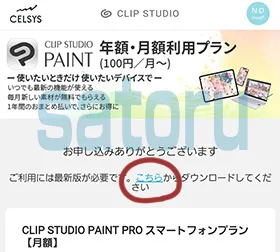
②『for Android』をタップ。
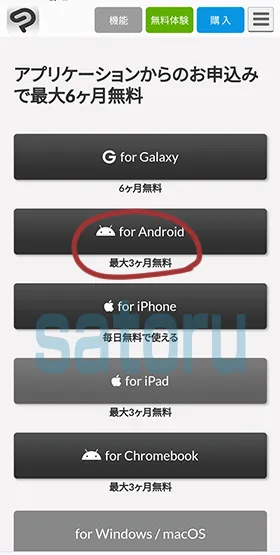
③『開く』をクリック。
(※『開く』ではなく『インストール』と表示された人は、端末にCLIP STUDIO のアプリが入っていないということです。『インストール』をクリックして、アプリをインストールしましょう。)
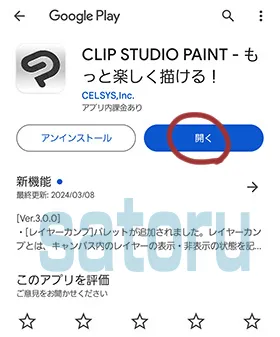
④次の画面に切り替わります。
『お持ちのライセンスを利用』をタップ。
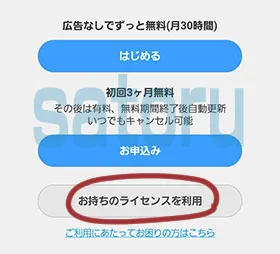
⑤自動的にログインできると思われますが、サトルのようにはじかれちゃった人は、もう1回、先ほど入力したのと同じ、製品登録した時に作った『メールアドレス』と『パスワード』を入力して、『ログイン』をタップ。
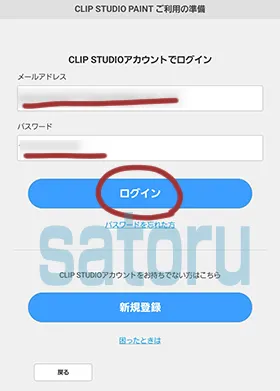
⑥『ご利用の準備が完了しました。』という画面になったら、終了します。
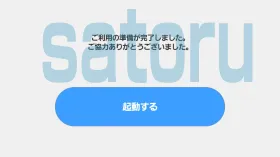

ここまで上手くできたかな?
もうちょっとだよ、頑張って♪
もし今回初めて『CLIP STUDIO PAINT PRO』のアプリをインストールした人は、ユーザー登録設定などがあります。
こちらの記事を参考にして設定してみてね♪
『CLIP STUDIO PAINT PRO』起動(新規画面作成)

いよいよ起動してみよう!
①待ち受け画面から、アプリ『CLIP STUDIO』をタップ。
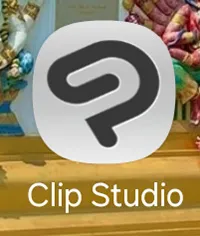
②画面の下の方にある、『絵を描く』という青丸をタップ。
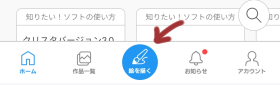
③『新規キャンバス』が表示される。
今回は1080×1080pxの紙を設定することにします。
赤矢印のように画面を左にスライドさせて。
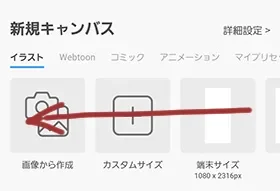
④『正方形』と表示されたら、白い紙の部分でタップ。
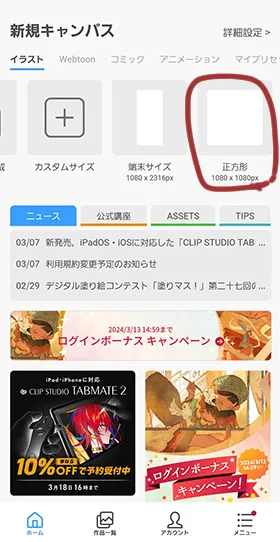
⑤もしこの画面が表示されたら『次へ』をタップ。
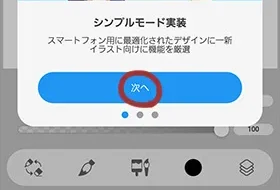
⑥イラストなどを描ける画面です!
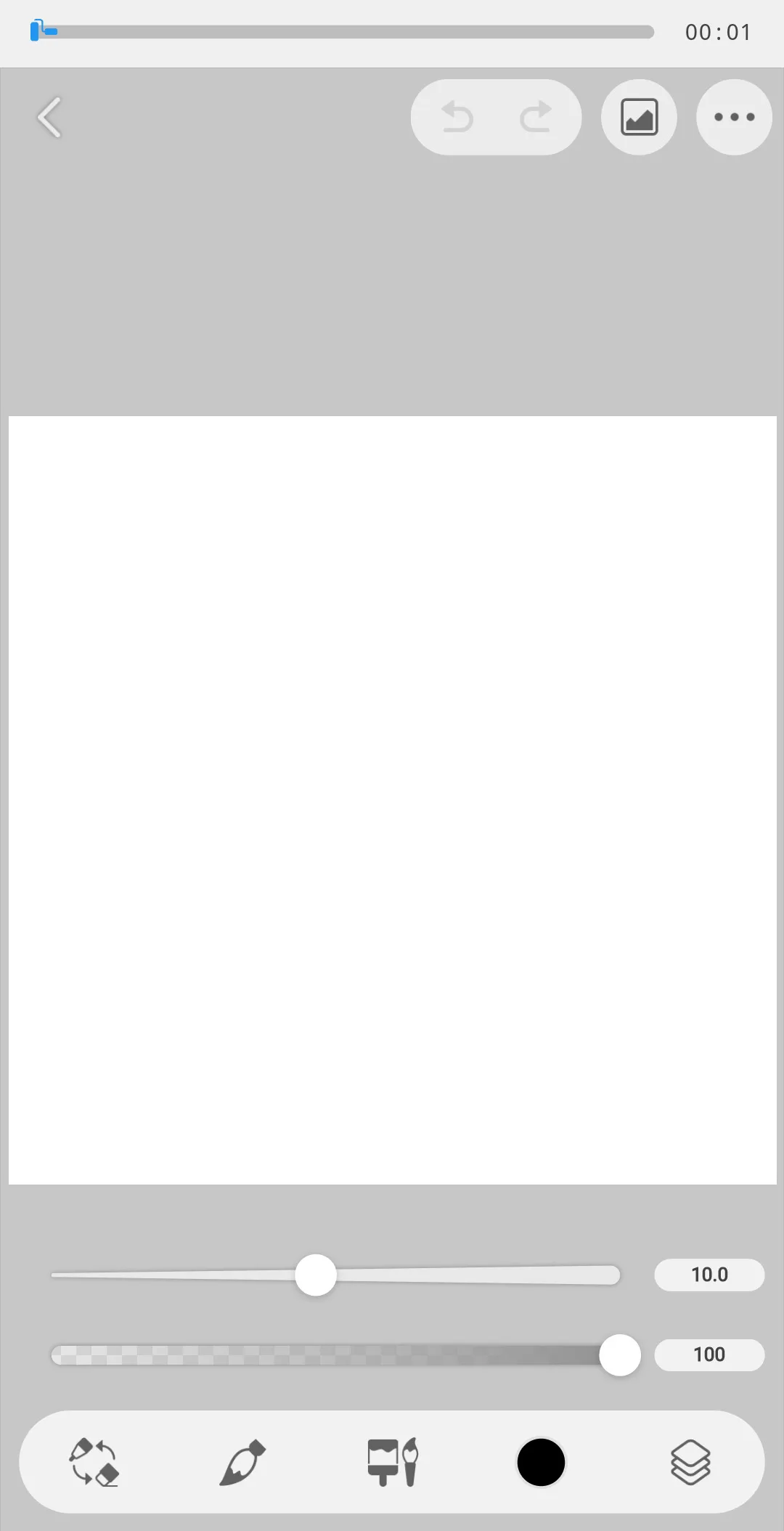

ゴールです!
お疲れさまでした!
後は、自分の好きなように描いてみましょう!
『CLIP STUDIO PAINT 』新規キャンバスまでのやり方(オマケ編)

他の用紙サイズに描きたい時は
どうするの?

じゃぁ、オマケで説明しちゃうよ!
①『新規キャンバス』画面で、今度は『カスタムサイズ』をタップ。
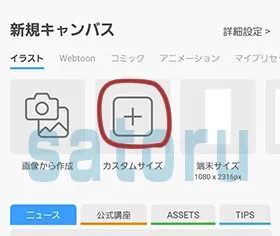
②『より高度な作品をつくる』をタップ。
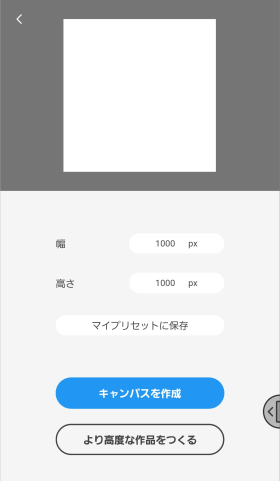
③『単位:px』をタップして『cm』などに変更。
『キャンバス:幅・高さ』に好きな数値を入力。
または『カスタム』をタップして、好きな用紙サイズを選ぶ。
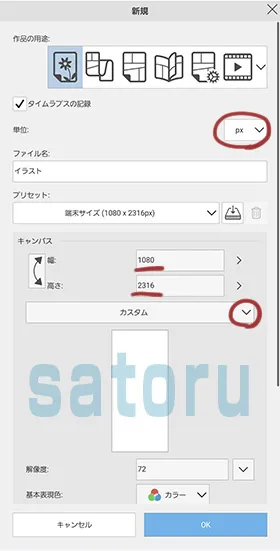
④『解像度:72pdi』
『基本表現色:カラー』
『用紙色』基本は白色になっています。
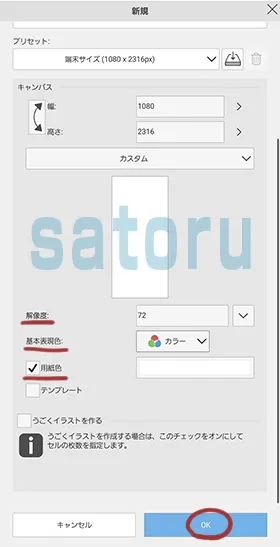
⑤用紙色で薄いオレンジを選らんでみました。
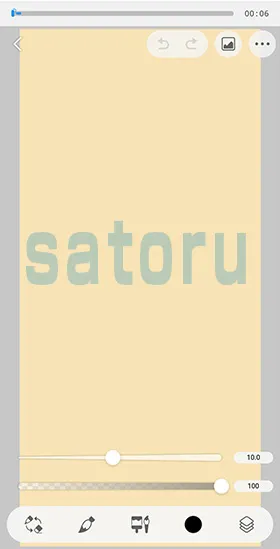

以上です!
ここまでお付き合いありがとうございました!
実際の画面の使い方を知りたい方は、こちらの記事も参考にしてみてください。
今回は、『CLIP STUDIO PAINT PRO』アプリを、購入~代金支払い~ダウンロード~新規作成するところまでを説明いたしました。
次回は【今日からコレ!『CLIP STUDIO PAINT PRO』・殻を破る。使いやすい!】という記事です。
今日も頑張りました。おやすみなさい☆彡

