※記事内容は全て自己流です。ご了承くださいませ。
※説明に使用している画像は、2024年3月時点のものです。
※当ブログではアフィリエイト広告を利用しています。
・CLIP STUDIO PAINT PROを購入したい人
・CLIP STUDIO PAINT PROの購入方法が分からない人
・CLIP STUDIO PAINT PROのダウンロード~登録のやり方を知りたい人
・CLIP STUDIO PAINT PROの新規作画画面までの流れを知りたい人
こんにちは!サトルです。
今回は、デジタルペイントソフト『CLIP STUDIO PAINT PRO』を購入するお話しです。
実際に、Windows用ソフト(主にパソコンが多いかな?)の購入~本登録~ダウンロードまでを行っていきます。
・インストールするのはCLIP STUDIO PAINT PRO
・使用OSはWindows
・パソコン1台のみの利用
・無期限使用の一括払い
・代金はコンビニ払い

上記以外の選択肢でも、やり方は参考にはなると思います。
できるだけ分かりやすく書くね!
※大切な作業なので実際に購入する前に、面倒くさくても1度最後まで読んでから実行することを推奨いたします。
『CLIP STUDIO PAINT PRO』ソフトの購入のやり方

それでは早速やり方を説明するよ。
①下記↓の『CLIP STUDIO PAINT』の画像をクリック※。
※クリックとは:その場で1回だけ『ぽんっ』て感じで押すこと
『CLIP STUDIO PAINT PRO』の画面が表示される。
(※もし『CLIP STUDIO PAINT EX』の画面が表示されたら、左上の『イラスト』という文字をクリックしてみてね。)
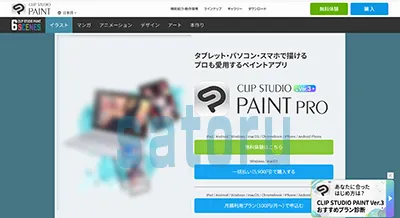
『CLIP STUDIO PAINT PRO』の場合の料金プラン
★ディスクトップやタブレット Windows・1台の場合
・無期限版・一括払い → \5,900
・月額(1カ月づつ) → \480
・年額(1年ごと) → \3,000
(1)★おすすめ★
13カ月以上使うなら、無期限一括払いがお得!!!!
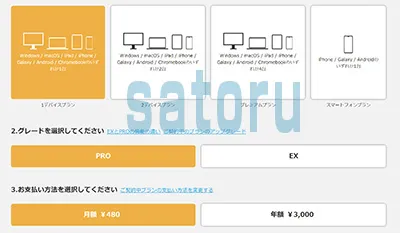
(2)ただし、2台以上の端末※で使用する場合は、年額4,000円がお得かも。
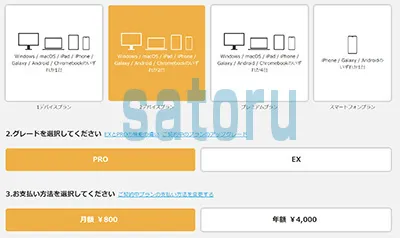
※端末とは:このサイトでの端末とは、スマートフォンやパソコンなどの機器のこと。
(3)スマートフォンの1台だけなら、なんと!!年額でも700円!!!
こんなお得なコースができててビックリ( ゚Д゚)
(※次の記事でこの『スマホ -Android版-』を書きますね!iPodは持ってなくて…。参考にはなるかな?)
7カ月以上使うなら、年額がお得ですね♪
(※1カ月だけ試してみたいなら、体験版を利用するのもありですよ。こちらの記事で体験版のやり方を紹介しています。)
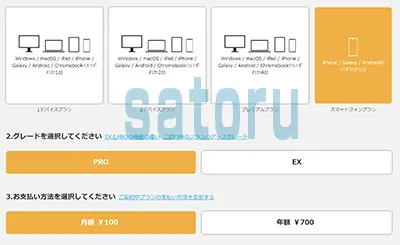
『CLIP STUDIO PAINT PRO』 購入のやり方
②今回は、【一括払いで購入する】(Windows無期限版 )をクリック。
(※一括払いをクリックする前に。下にスクロール※していくと、製品の紹介があります。)
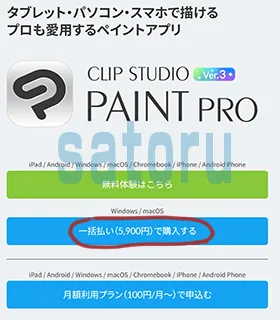
※スクロールとは:画面を上下左右に動かすこと。
(例:マウスの真ん中のボールを上下に動かすと画面が上下に動きます。)
※上記画像の場所が分からなくなった場合は、もう一度下記↓の『CLIP STUDIO PAINT』の画像をクリックしてね。
③購入画面に切り替わります。
『クレジットカードでのお支払い・コンビニでのお支払い』または『amazonアカウントでのお支払い』のどちらかの『購入する』をクリック。
(※今回は『コンビニ払い』での説明をいたします。)
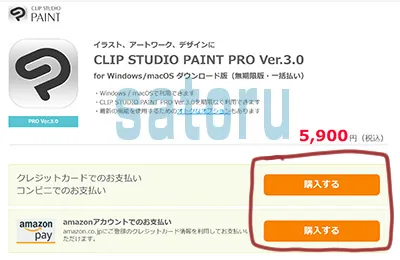
④『ログインして購入』の画面が表示される。
CLIP STUDIO PAINT PROを使いたい端末に届くメールアドレスで登録する必要があります。
※wi-fiだけで使用している端末の場合は、gmailアドレスなどを利用してみてね。
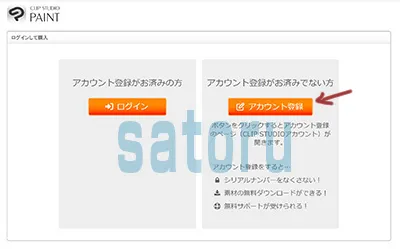
・『体験版』をダウンロードしたことがあり、
その時と同じメールアドレスが使える場合は左側の『ログイン』をクリック。
・『体験版』をタウンロードした端末とは別の端末で使いたいので、
別のメールアドレスが使いたい場合は右側の『アカウント登録』をクリック。
⑤今回は『アカウント登録』で購入します。
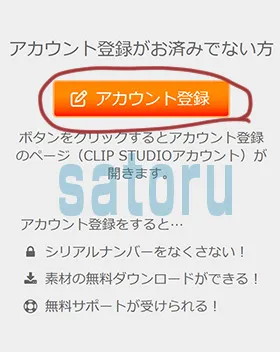
ここからはメモを残そう!アカウント登録などをおこなう
⑥『CLIP STUDIO PAINT PRO』を使用する端末に届く『メールアドレス』を入力。→ 『次へ』をクリック。
※ちなみに、日本語以外で説明を読みたい方は、右上にある『日本語』を変更する。
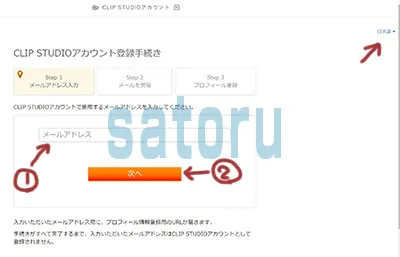
⑦ 『登録手続きのご案内をメールでお送りしました。』という画面になる。
⑥で登録したメールアドレスに本登録用URLが届いている。
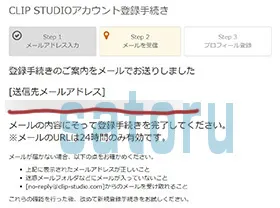
⑧CLIP STUDIOからメールが届いているので、オレンジ文字のURLをクリック。
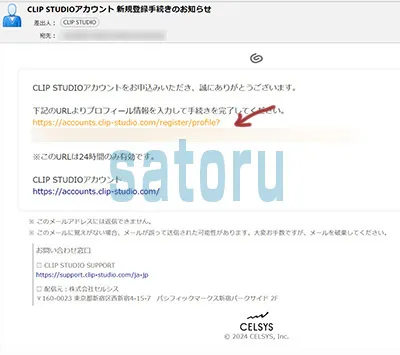
⑨プロフィール情報を登録していく。
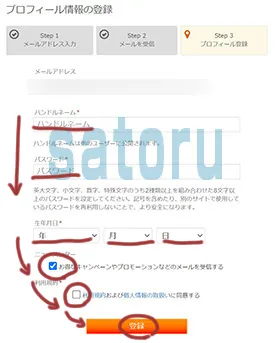
入力した内容はメモに残し、大切に保管してください。
入力できたら、『登録』をクリック。
⑩『アカウント登録完了』という画面が表示される。
数秒後に画面が自動的に切り替わるので、そのまま待ってね。

使用する代金を支払う
⑪自動的に『ストアご購入手続き』画面に切り替わるので、好きなお支払い方法を選んで支払いをする。
サトルはセブンイレブンで支払うことにしました。今回は『コンビニでのお支払い』で説明を続けます。
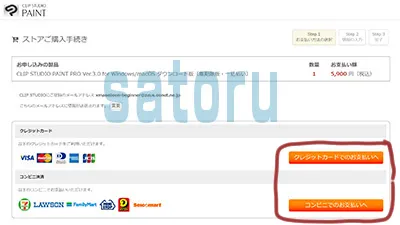
⑫支払いたいコンビニの左にある〇をクリック。
支払う人の本名とTEL番号を入力。
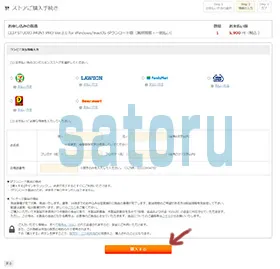
入力ができたら、『購入する』をクリック。→ 支払情報画面に切り替わる。
※登録したメールアドレスにも支払情報が届きます。
支払期限までに、利用代金を支払いましょう♪

『振込票番号』がコンビニ店頭支払い時に必要です。
メモなどしてからコンビニに行ってね。
『CLIP STUDIO PAINT PRO』本登録のやり方
①『CLIP STUDIO』に入金確認がされたら、登録したメールアドレスに、CLIP STUDIO PAINT PROの認証に必要な『アクティベーションコード』(赤文字)が届きます。
※コード番号をメモしておきましょう。
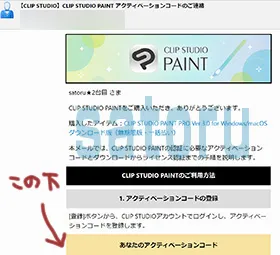
②赤文字をドラッグしてコピーしておきます。
※コピーのやり方:赤文字をドラッグして選択状態にします。
キーボードの『Ctrl』キーを押しながら『c』キーを1回押すと、選択したものがコピーされます。
③『登録』をクリック。
④『アクティベーションコードの入力』画面に切り替わります。
太い線の白四角をクリックして、文字をペースト。

※ペーストのやり方:キーボードの『Ctrl』キーを押しながら『 v 』キーを1回押すと、先ほどコピーしたものが貼り付けられます。
『アクティベーションコード』が合っているのを確認して、『送信』をクリック。
⑤『アクティベーションコードを使う』という画面に切り替わったら、『使用する』をクリック。
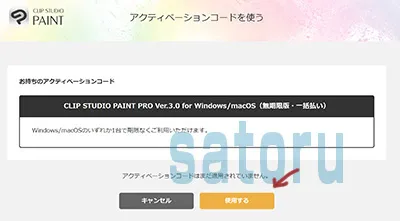
⑥もう一度、確認画面が表示されるので、『確認する』をクリック。
⑦『ライセンス番号』が記載されているので、メモを残しておく。
メモができたら、『CLIP STUDIO PAINT を開く』をクリック。
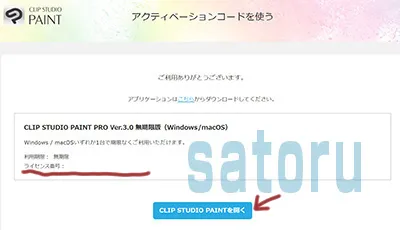
『CLIP STUDIO PAINT PRO』ダウンロードのやり方
①『こちら』からをクリックして、『CLIP STUDIO PAINT PRO』をダウンロードする。
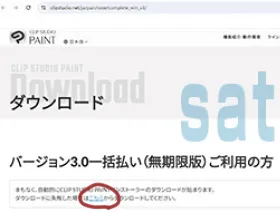
②CLIP STUDIO PAINTを使う準備をするための、exeファイルのダウンロードが始まる。
通常は画面右上のあたりに表示されるよ。
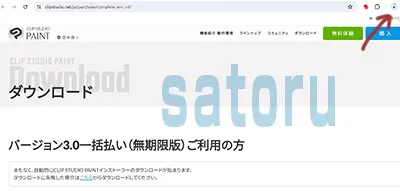
③丸矢印から、受け皿矢印に変わったら、ダウンロード終了。

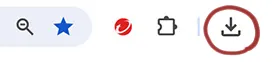
④Webブラウザは閉じる。
⑤通常はデスクトップ画面左下に表示されるフォルダマーク(エクスプローラー)か、キーボートで『windowsマーク + E』を押して『エクスプローラー』を開く。
※下の画面に見えている『ここに入力して検索』の部分に『エクスプローラー』と入力しても出てくるよ。

⑥『ダウンロード』フォルダが表示されるので、Wクリック。
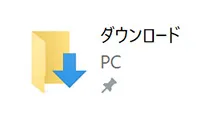
⑦『ダウンロード』ファイルの中に入りました。
『CSP_●●●_setup.exe』を、文字のあたりでWクリック。
(※『234w』はバージョンによって変わります。2024年3月現在の最新版は『300』だよ。)
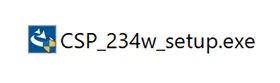
⑧『このアプリがデバイスに変更を加えることを許可しますか?』と表示されたら『はい』をクリック。
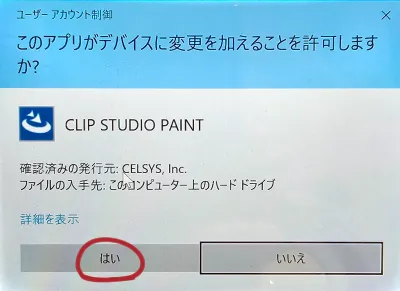
⑨『セットアップの準備』が表示され、処理が実行される。
自動的に『CLIP STUDIO PAINTのInstallShield Wizardへようこそ』が表示されるので、『次へ』をクリック。
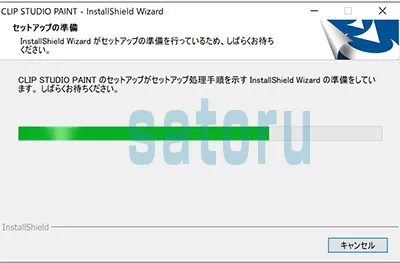
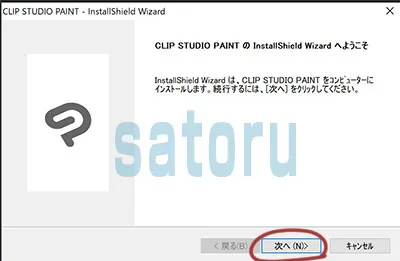
⑩『使用許諾契約』の画面になったら、
①青文字の製品仕様許諾契約書をよく読む。
②『使用許諾契約の全条項に同意します』をクリック。黒い●がつく。
③『次へ』をクリック。
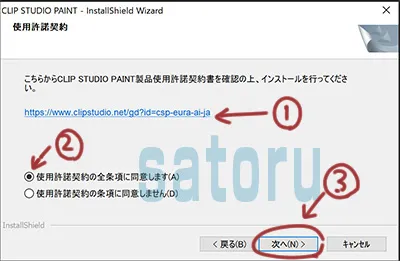
⑪『インストール先の選択』と表示されたら、基本的には特に変更しなくてOK。
『次へ』をクリック。
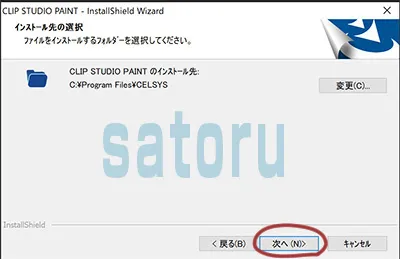
⑫『言語の選択』を『日本語』にして『次へ』をクリック。
※使いやすい言語が英語なら、ここで英語に変更してね。
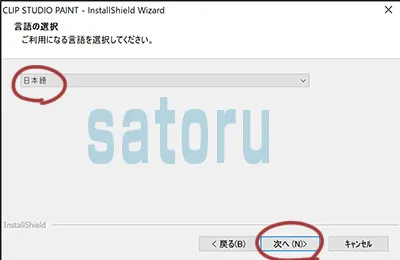
⑬『インストール準備の完了』画面になるので『インストール』をクリック。
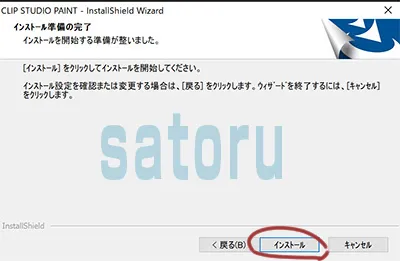
⑭『セットアップステータス』は数秒~数分で終わります。次の画面が自動で表示されるまで、何も触らずに暫く待ってね。
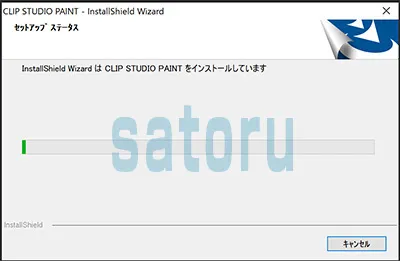

もうちょっとだよ!頑張って♪
⑮『InstallShield Wizardの完了』が表示されたら、無事成功!
『完了』をクリック。
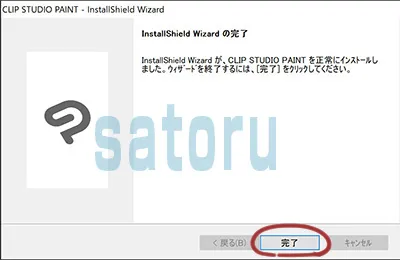
⑯ ⑦のダウンロードのデータは削除…ゴミ箱に捨ててOK!
⑱デスクトップ画面に『CLIP STUDIO』のアイコンが表示される。

※表示されなかったら、画面左下のWindows画面をクリックして『C』の項目を探してみてね。『CLIP STUDIO』というフォルダの中に入っているよ。
その場合は、『CLIP STUDIO』のマークの上にマウスの矢印を合わせて、マウスの右側をクリックしてみて。
『その他』→『タスクバーにピン留めする』をクリックすれば、タスクバーにアイコンが出てくるよ。
『CLIP STUDIO PAINT PRO』起動

いよいよ起動してみよう!
①『CLIP STUDIO』アイコンをWクリック。

②起動したら、左側のツールの一番上にある『絵を描く』をクリック。

③『CLIP STUDIO アカウントでログイン』が表示されたら、登録したメールアドレスとパスワード(メモを見よう♪)を入力して、『ログインする』をクリック。
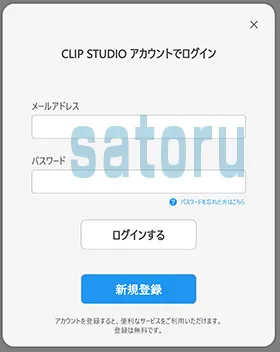
④『ライセンスをお持ちの方、無料利用期間をお申込みの方』をクリックして『ログイン』

無事にできたかな?
お疲れさまでした!
実際の画面の使い方を知りたい方は、こちらの記事も参考にしてみてください。
今回は、『CLIP STUDIO PAINT PRO』ソフトを、登録~代金支払い~ダウンロード~本登録するところまでを説明いたしました。
次回は【【実践!】『CLIP STUDIO PAINT PRO』を購入する。-Android編- ダウンロード~新規作成】という記事です。
今日も頑張りました。おやすみなさい☆彡

