※記事内容は全て自己流です。ご了承くださいませ。
※説明に使用している画像は、2024年3月時点のものです。
※当ブログではアフィリエイト広告を利用しています。
・CLIP STUDIO PAINT 体験版を使ってみたい人
・CLIP STUDIO PAINT 体験版のダウンロード方法が分からない人
・CLIP STUDIO PAINT 体験版の登録のやり方を知りたい人
・CLIP STUDIO PAINT 体験版の新規作画画面までの流れを知りたい人
こんにちは!サトルです。
今回は前々回の記事でご紹介した、デジタルペイントソフト『CLIP STUDIO PAINT 体験版』のお話しです。
実際に、Windows用アプリ(主にパソコンが多いかな?)のダウンロード~登録までを行っていきます。

今回も、できるだけ分かりやすく書くね!
Windowsの『CLIP STUDIO PAINT 体験版』は、利用期限があります。
『このソフトを購入したいから試したい!』位の気持ちになってから、このページを実行するようにしましょう。
※大切な作業なので実際にダウンロードする前に、面倒くさくても1度最後まで読んでから実行することを推奨いたします。
『CLIP STUDIO PAINT 体験版』ソフトのダウンロードのやり方

それでは早速Windowsでのやり方を説明するよ
①下記↓の『CLIP STUDIO PAINT』のイラストをクリック※。
※クリックとは:その場で1回だけ『ぽんっ』て感じで押すこと
②こんな画面が表示される。
黄緑色部分の『無料体験はこちら』をクリック。
(※クリックする前に。下にスクロール※していくと、製品の紹介があります。)
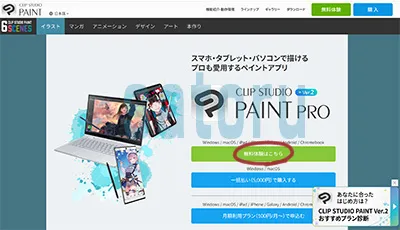
※スクロールとは:画面を上下左右に動かすこと。
(例:マウスの真ん中のボールを上下に動かすと画面が上下に動きます。)
③『for Windows』をクリック。
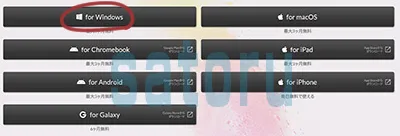
④CLIP STUDIO PAINTを使う準備をするための、exeファイルのダウンロードが始まる。
通常は画面右上のあたりに表示されるよ。
丸矢印から、受け皿矢印に変わったら、ダウンロード終了。

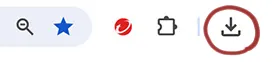

このマークが出てこない場合は、
③の画面の右上にある『ダウンロード』という文字をクリックしてみてね。
⑤Webブラウザは閉じる。
⑥通常はデスクトップ画面左下に表示されるフォルダマーク(エクスプローラー)か、キーボートで『windowsマーク + E』を押して『エクスプローラー』を開く。
※下の画面に見えている『ここに入力して検索』の部分に『エクスプローラー』と入力しても出てくるよ。

⑦『ダウンロード』フォルダが表示されるので、Wクリック※。
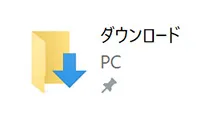
※W(ダブル)クリックとは:その場で素早く2回『ぽぽんっ』て感じで押すこと
⑧『ダウンロード』ファイルの中に入りました。
『CSP_234w_setup.exe』を、文字のあたりでWクリック。
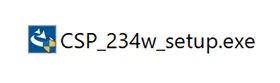
⑨『このアプリがデバイスに変更を加えることを許可しますか?』と表示されたら『はい』をクリック。
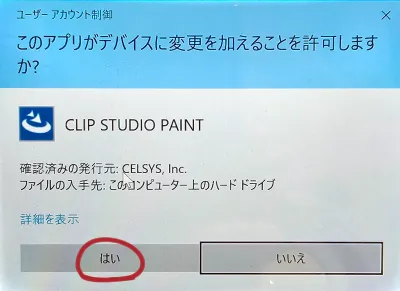
⑩『セットアップの準備』が表示され、処理が実行される。
自動的に『CLIP STUDIO PAINTのInstallShield Wizardへようこそ』が表示されるので、『次へ』をクリック。
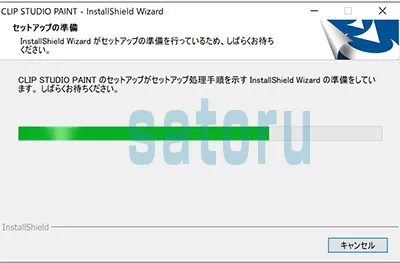
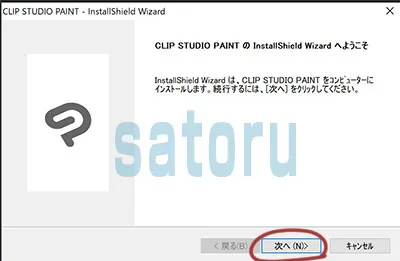
⑪『使用許諾契約』の画面になったら、
①青文字の製品仕様許諾契約書をよく読む。
②『使用許諾契約の全条項に同意します』をクリック。黒い●がつく。
③『次へ』をクリック。
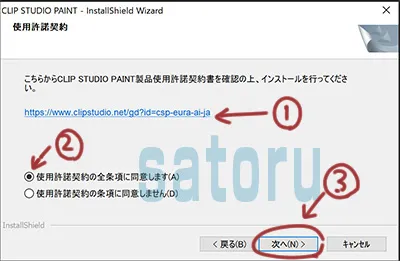
⑫『インストール先の選択』と表示されたら、基本的には特に変更しなくてOK。
『次へ』をクリック。
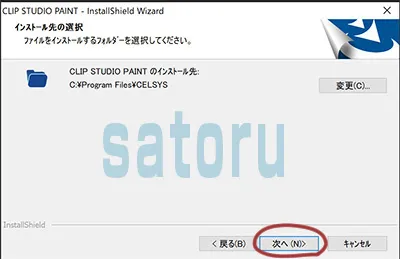
⑬『言語の選択』を『日本語』にして『次へ』をクリック。
※使いやすい言語が英語なら、ここで英語に変更してね。
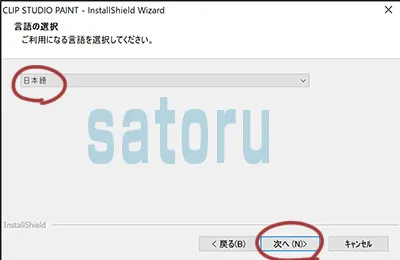
⑭『インストール準備の完了』画面になるので『インストール』をクリック。
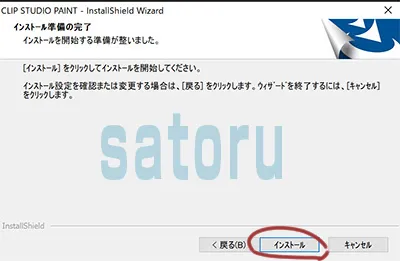
⑮『セットアップステータス』は数秒~数分で終わります。次の画面が自動で表示されるまで、何も触らずに暫く待ってね。
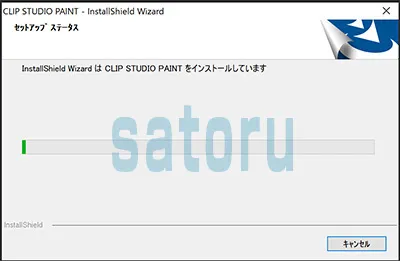

もうちょっとだよ!頑張って♪
⑯『InstallShield Wizardの完了』が表示されたら、無事成功!
『完了』をクリック。
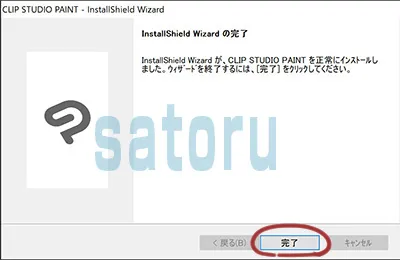
⑰ ⑧ダウンロードフォルダの中の『exeデータ』は削除…ゴミ箱に捨ててOK!
⑱デスクトップ画面に『CLIP STUDIO』のアイコンが表示される。

※表示されなかったら、画面左下のWindows画面をクリックして『C』の項目を探してみてね。『CLIP STUDIO』というフォルダの中に入っているよ。
その場合は、『CLIP STUDIO』のマークの上にマウスの矢印を合わせて、マウスの右側をクリックしてみて。
『その他』→『タスクバーにピン留めする』をクリックすれば、タスクバーにアイコンが出てくるよ。
『CLIP STUDIO PAINT 体験版』起動・新規作成のやり方

いよいよ使ってみよう!
①『CLIP STUDIO』アイコンをWクリック。

②『CLIP STUDIOの品質向上のため情報の送信についてご協力をお願いします』の画面が出たら、『次へ』をクリック。
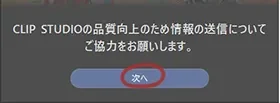
③『不具合改善をサポート』『品質向上に参加』に参加なら、下記の状態にして『OK』をタップ。
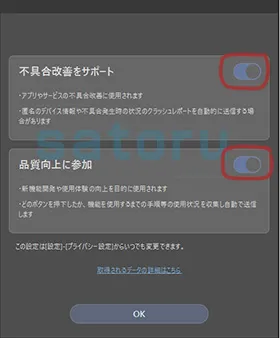
『不具合改善をサポート』『品質向上に参加』に不参加なら、下記の状態にして『OK』をタップ。
もちろん、どちらか片方だけでも大丈夫だよ。
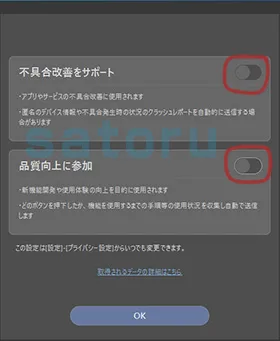
④『ご利用いただくための準備をしています。この処理が終わるまでほかのCLIP STUIOシリーズを起動しないでください。』が表示されたら、『OK』をクリック。
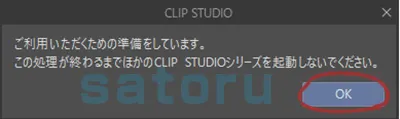
⑤『素材の展開中…』と表示されるので、終わるまで数秒~数分待つ。
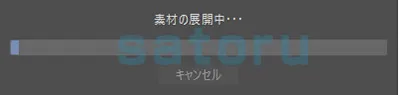
⑥『セルシスが提供する追加素材をダウンロードすることができます』~『開始しますか?』で、『はい』をクリック。
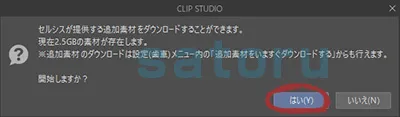
⑦しばらくすると、『CLIP STUDIO』の基本画面になる。
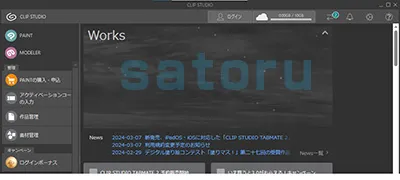

『CLIP STUDIO』の画面と
『CLIP STUDIO PAINT』の画面は別のものです。
実際のイラストを描くのは、
『CLIP STUDIO PAINT』となります。
ボクも意味が分かるまでに時間がかかったんだよなぁ……。
⑧一番左上の『PAINT』をクリック。
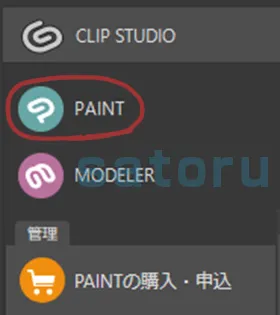

余談。
製品を購入したくなったら、下に見えている『PAINTの購入・申込』の購入画面に進んでね。
⑨一瞬『ソフトウェアを起動しています。』と表示される。
⑩『CLIP STUDIO PAINTを体験』で『EX』と『PRO』が表示される。
※『PRO/EXバージョンによる機能の違い』を確認してみてね。
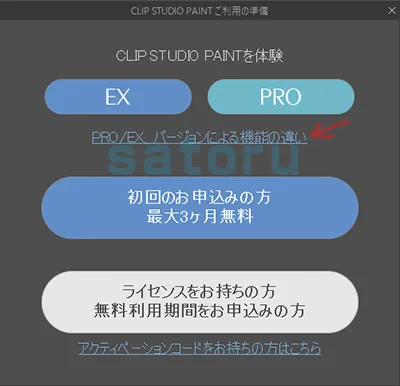
⑪今回は『CLIP STUDIO PAINT を体験』の『PRO』をクリック。
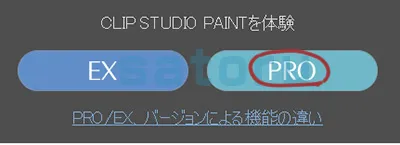
⑫機能紹介が表示される。基礎的な使い方や便利な機能が紹介されるので読んでみてね!
読んだら『クリック』。

⑥この画面が表示されたら完成!
CLIP STUDIO PAINT 画面に切り替わりました!
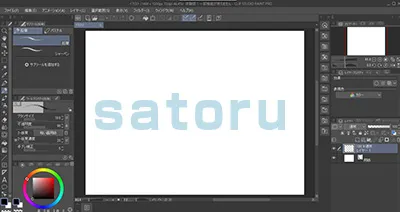

ゴールです!
お疲れさまでした!
後は、自分の好きなように描いてみましょう!

この最初から表示されている用紙は
どんな大きさなの?

気になるよね!
それは次の記事で説明するね。
お楽しみに!
今回は、『CLIP STUDIO PAINT 体験版』のソフトをダウンロードするところから、イラストを描ける画面を表示するところまでを説明いたしました。
次回は【『CLIP STUDIO PAINT』キャンバスサイズ・画像解像度の変更】という記事です。

後日、『レイヤーとは?』の記事を書く予定です!
今日も頑張りました。おやすみなさい☆彡

