※記事内容は全て自己流です。ご了承くださいませ。
※説明に使用している画像は、2024年3月時点のものです。
※当ブログではアフィリエイト広告を利用しています。
・CLIP STUDIO PAINT Windowsでのキャンバスサイズ変更のやり方を知りたい人
・CLIP STUDIO PAINT Windowsでの画像解像度の変更のやり方を知りたい人
・CLIP STUDIO PAINT Windowsでの現在のキャンバスサイズや画像解像度を確認したい人
こんにちは!サトルです。
今回は『CLIP STUDIO PAINT』Windowsでの、キャンバスサイズや画像解像度の変更のお話しです。
前回の記事では、『CLIP STUDIO PAINT Windows』のダウンロードから新規作成画面を作成するところまでを説明いたしました!
※ダウンロードがまだの方は、こちらからどうぞ♪
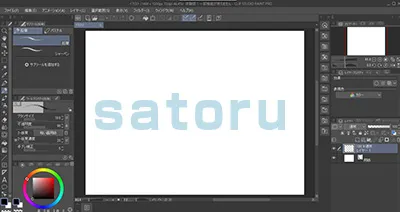

この最初から表示されている用紙は
どんな大きさなの?

気になるよね!
今回は、キャンバスサイズの確認変更と、
画像解像度の確認変更のやり方を説明をしていくね!
『CLIP STUDIO PAINT』 Windows キャンバスサイズの確認変更のやり方
①この基本画面から説明していきます。
(※下記画像の道具の位置は、サトルの使いやすいように変更してあります。)
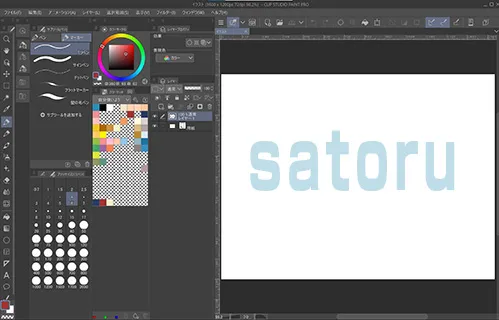
②メニューバー※から『編集』をクリック。
マウスを動かして『キャンバスサイズを変更』でクリック。

※メニューバーとは:加工や変更するための道具が隠れているバーのこと(標準だと画面の上部にあることが多い)。『ファイル』や『編集』などがあり、更に中の階層にメニューがあります。
③『キャンバスサイズを変更』画面が表示される。
現在は『幅:1600』×『高さ:1200』『単位:px』になっていることが分かります。
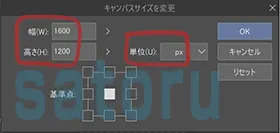
④ ①単位の『px』を『cm』に変更。
②を『幅:21』『高さ:29.7』に変更。
③『基準点』で好きな位置を選びます。
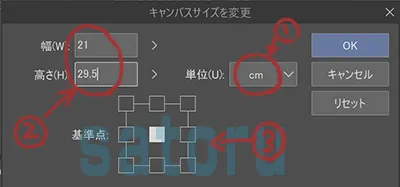
⑤『A4サイズ』の用紙に変更されました!
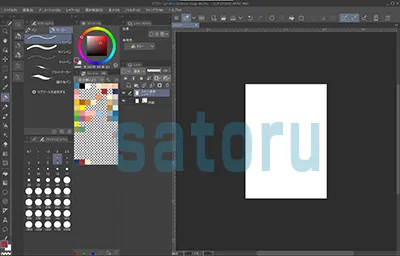

うまくできたかな?
描いている途中でも、何度でも変更できるよ。
『CLIP STUDIO PAINT』 Windows 画像解像度の確認変更のやり方
①この基本画面から説明していきます。
(※下記画像の道具の位置は、サトルの使いやすいように変更してあります。
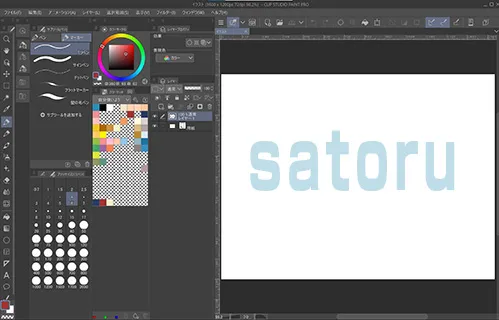
②メニューバーから『編集』をクリック。
マウスを動かして『画像解像度を変更』でクリック。
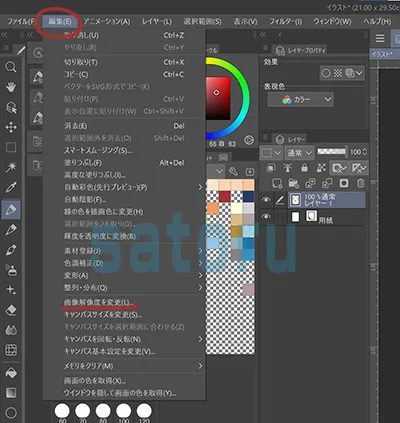
③『画像解像度を変更』画面が表示されたら、下向き↓をクリックして変更したい数字を選択。
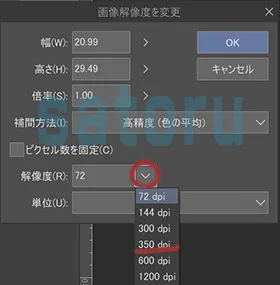
④見た目は変わらないけど、変更完了!
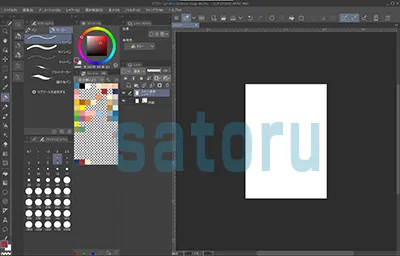

うまくできたかな?
理想は最初に決めるのが良いけど、
描いている途中でも、何度でも変更できるよ。
CLIP STUDIO PAINTの高描画精度のおかげだね!
今回は、『CLIP STUDIO PAINT』Windowsでのキャンバスサイズの確認変更・画像解像度の確認変更を説明いたしました。
次回は【閑話:デジタルペイントソフトを無事に入手できましたか?】という記事です。
今日も頑張りました。おやすみなさい☆彡

