※記事内容は全て自己流です。ご了承くださいませ。
※説明に使用している画像は、2024年3月時点のものです。
※当ブログではアフィリエイト広告を利用しています。
・CLIP STUDIO PAINTを使ってみたい人
・CLIP STUDIO PAINTのインストール方法が分からない人
・CLIP STUDIO PAINTの登録のやり方を知りたい人
・CLIP STUDIO PAINTの新規作画画面までの流れを知りたい人
こんにちは!サトルです。
今回は前回の記事でご紹介した、デジタルペイントソフト『CLIP STUDIO PAINT 体験版』のお話しです。
実際に、Android用アプリのインストール~新規作成までを行っていきます。

できるだけ分かりやすく書くね!
※大切な作業なので実際にインストールする前に、面倒くさくても1度最後まで読んでから実行することを推奨いたします。
『CLIP STUDIO PAINT 体験版』アプリのインストールのやり方

それでは早速Androidでのやり方を説明するよ
①下記↓の『CLIP STUDIO PAINT』のイラストをクリック※。
※クリックとは:その場で1回だけ『ぽんっ』て感じで押すこと
②こんな画面が表示される。
黄緑色部分の『無料体験はこちら』をクリック。
(※クリックする前に。下にスクロール※していくと、製品の紹介があります。)
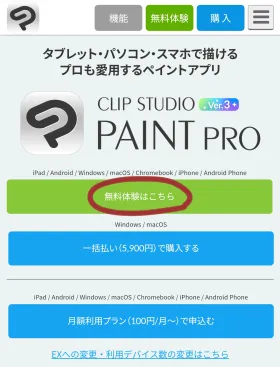
『Google Play ストア』をタップして、『1回のみ』をタップ。
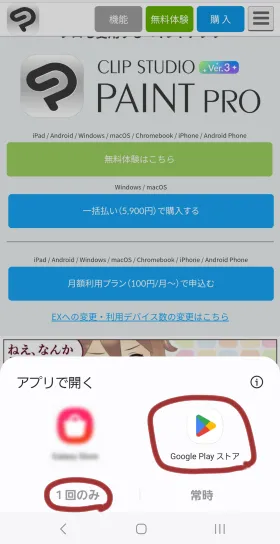
③こんな画面に切り替わるよ。
『インストール』をタップ。
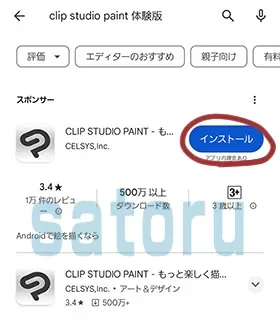
④ もう一度『インストール』をタップ。
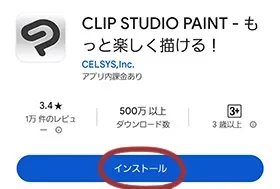
⑤『Google play pass』の宣伝が出てしまったら、『後で』をタップ
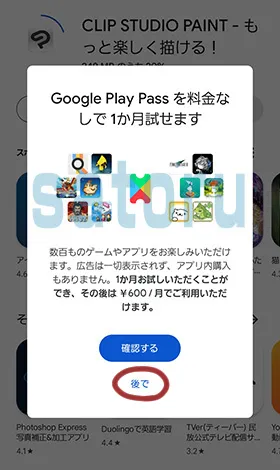
⑥インストールが開始される。『開く』が表示されるまでちょっと待ってね。
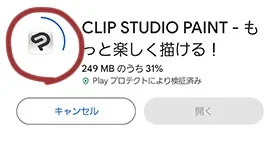
⑦『開く』という表示が出たら、『Google Playストア』は閉じる。

⑧待ち受け画面に『CLIP STUDIO』のアプリが表示される。
※表示されなかったら『ウェジット』を探してみてね。
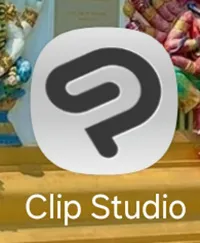
『CLIP STUDIO PAINT 体験版』登録のやり方

アプリを使用するために、先にメールアドレスやパスワードを登録するよ!
なるべく分かりやすく説明するね
①『CLIP STUDIO』のアプリをタップ。
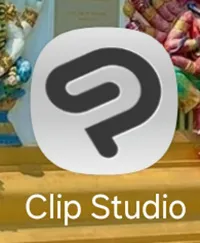
②『CLIP STUDIOの品質向上のため情報の送信について~』と表示されたら、『次へ』をタップ。
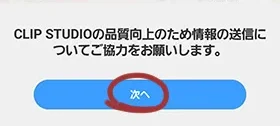
③『不具合改善をサポート』『品質向上に参加』に参加なら、下記の状態にして『OK』をタップ。
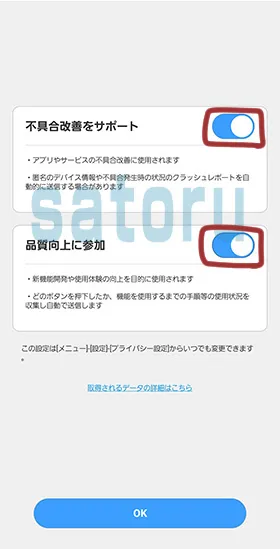
『不具合改善をサポート』『品質向上に参加』に不参加なら、下記の状態にして『OK』をタップ。
もちろん、どちらか片方だけでも大丈夫だよ。
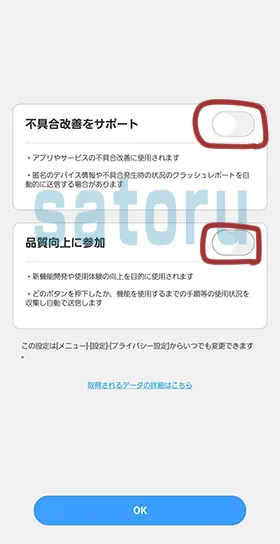
④『通知の送信をClip Studioに許可しますか?』が表示されたら、『許可しない』でタップ。
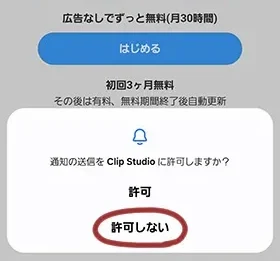
⑤『初回3ヶ月無料』の『お申込み』をタップ。
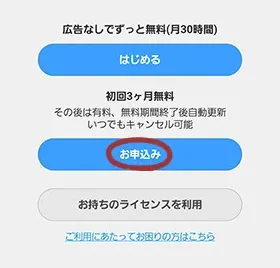
⑥『新規登録』をタップ。
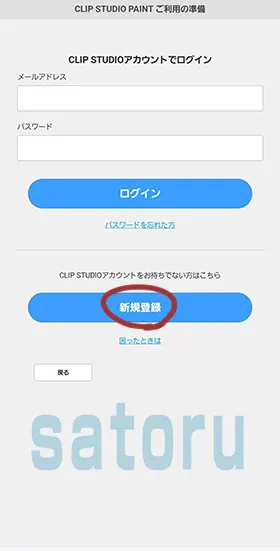
⑦『CLIP STUDIOアカウント登録手続き』と表示される。
受け取れる本当のメールアドレスを入力。

間違って赤丸つけちゃったけど、まだ押せません。
ごめんなさい。
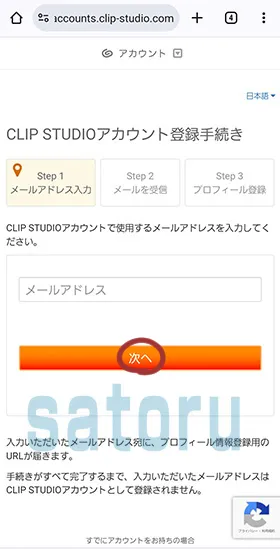
⑧メールアドレスを入力すると、『私はロボットではありません。』と表示が現れる。
□にㇾチェックを入れる。
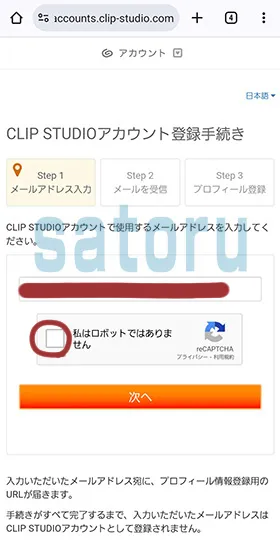
⑨何か画像が表示されます。(今回は『信号機』)
指示に従って該当する写真の白四角の中をタップしよう。
※これは何をしているかと簡単に説明すると、登録してる人が人間かどうかを判断しています。
正解だった場合は、自動的に次の画面へ移ります。
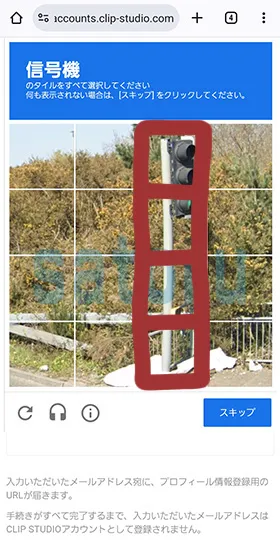
⑩『CLIP STUDIOアカウント登録手続き』画面が表示される。
⑦で入力したメールアドレスにメールが届いているよ。
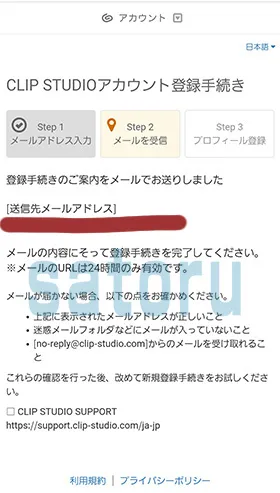
⑪⑦で入力したメールアドレス宛に、『新規登録手続きのお知らせ』が届く。
本登録するため、赤矢印の『https://accounts.clip-studio.com.~』のオレンジ色文字部分をタップ。
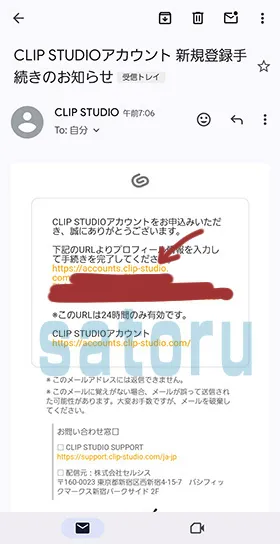

大変だけど頑張ってー
頑張った先には楽しいことが待ってるよ。
⑫『プロフィール情報の登録』画面に自動で切り替わる。
メールアドレスが合っているのを確認して、他の部分を登録していく。
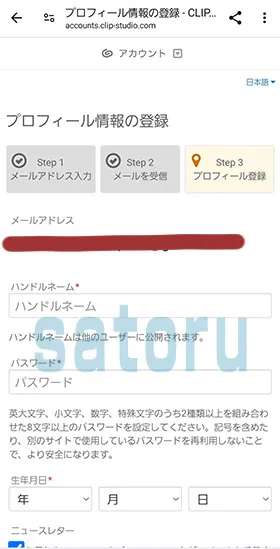
入力した内容はメモに残し、大切に保管してください。
⑬上記の4か所が入力できたら、『利用規約』と『個人情報の取扱い』をよく読んで、OKなら□に レ チェックを入れる。
チェックできたら『登録』をタップ。
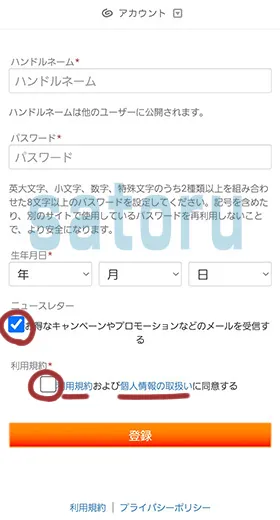
⑭『アカウント登録完了』と表示されたら、無事終了!
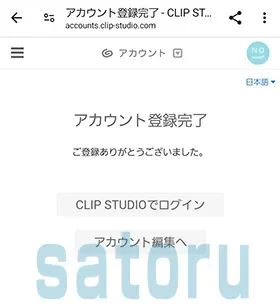
⑮全て終了(閉じる)して大丈夫だよ。
『CLIP STUDIO PAINT 体験版』初めての起動のやり方

いよいよCLIP STUDIO PAINT 体験版を起動するよ。
①待ち受け画面から、アプリ『CLIP STUDIO』をタップ。
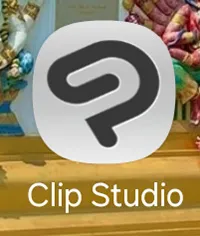
②下記の画面が表示される。
今回はとりあえず体験してみたいので『広告なしでずっと無料』の『はじめる』をタップ。
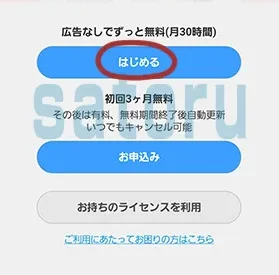
③『CLIP STUDIO アカウントでログイン』画面が表示されるので、『CLIP STUDIO PAINT 体験版』登録のやり方の⑫で登録したメールアドレスとパスワードを入力。
入力したら『ログイン』をタップ。
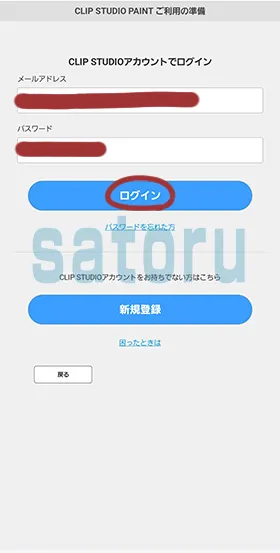
④『Ver.2.3アップデート』の表示が出たら、下の『×』をタップ。
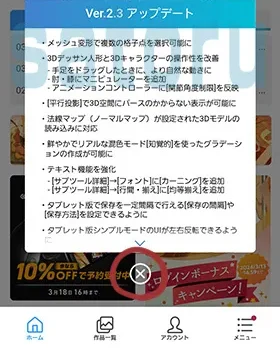
⑤インストール完了!
『CLIP STUDIO PAINT 体験版』新規キャンバスまでのやり方

いよいよCLIP STUDIO PAINT 体験版を起動するよ。
①待ち受け画面から、アプリ『CLIP STUDIO』をタップ。
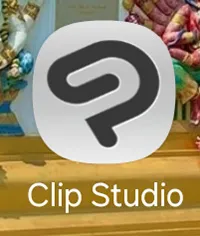
②『広告なしでずっと無料』の『はじめる』をタップ。
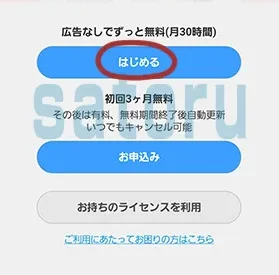
③『新規キャンバス』が表示される。
今回は1080×1080pxの紙を設定することにします。
赤矢印のように画面を左にスライドさせて。
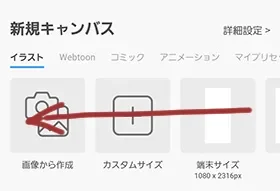
④『正方形』と表示されたら、白い紙の部分でタップ。
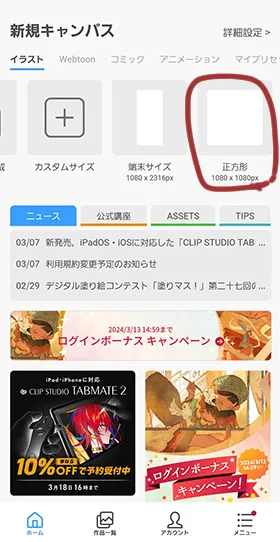
⑤もしこの画面が表示されたら『次へ』をタップ。
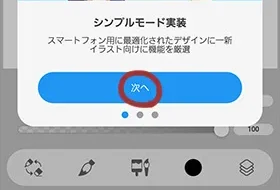
⑥イラストなどを描ける画面です!
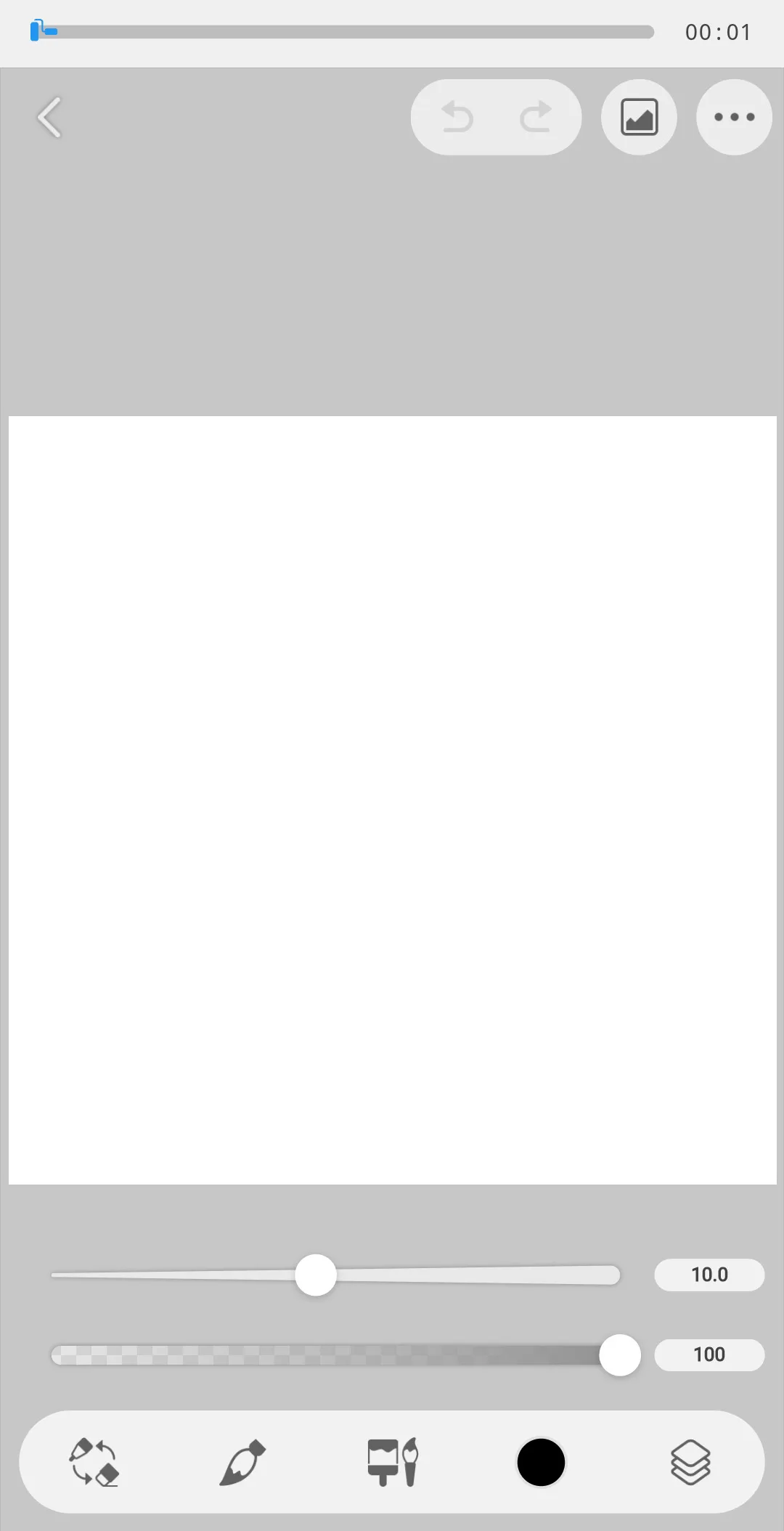

ゴールです!
お疲れさまでした!
後は、自分の好きなように描いてみましょう!
『CLIP STUDIO PAINT 体験版』新規キャンバスまでのやり方(オマケ編)

他の用紙サイズに描きたい時は
どうするの?

じゃぁ、オマケで説明しちゃうよ!
①『新規キャンバス』画面で、今度は『カスタムサイズ』をタップ。
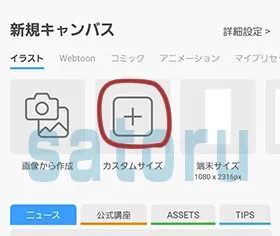
②『より高度な作品をつくる』をタップ。
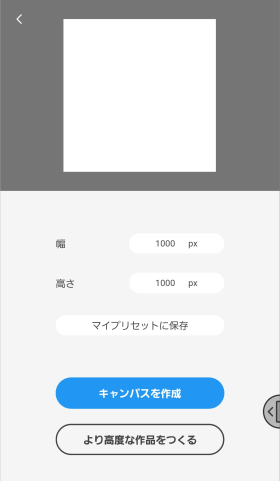
③『単位:px』をタップして『cm』などに変更。
『キャンバス:幅・高さ』に好きな数値を入力。
または『カスタム』をタップして、好きな用紙サイズを選ぶ。
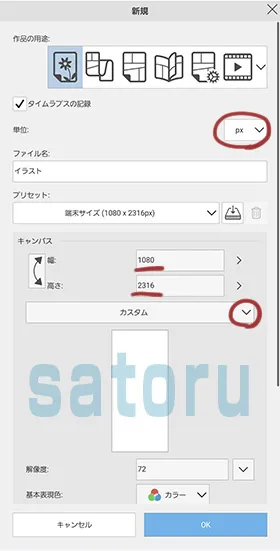
④『解像度:72pdi』
『基本表現色:カラー』
『用紙色』基本は白色になっています。
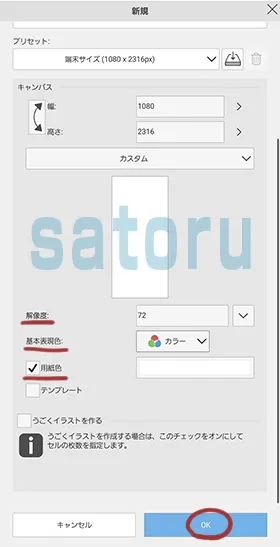
⑤用紙色で薄いオレンジを選らんでみました。
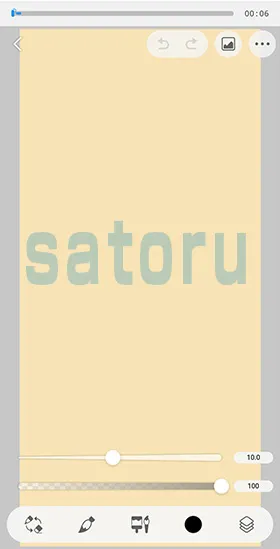

以上です!
ここまでお付き合いありがとうございました!
今回は、『CLIP STUDIO PAINT 体験版』のアプリをインストールするところから、イラストを描ける画面を表示するところまでを説明いたしました。
次回は【『CLIP STUDIO PAINT 体験版』 -Windows編- ダウンロード~新規作成】という記事です。

後日、『レイヤーとは?』の記事を書く予定です!
今日も頑張りました。おやすみなさい☆彡

