※当ブログではアフィリエイト広告を利用しています。
※思い出し記事です。
※記事内容は全て自己流です。ご了承くださいませ。
※デジタルペイントソフトはCLIP STUDIO PAINT PROを使用しています。
★参考記事★
【実践!】『CLIP STUDIO PAINT PRO』を購入する。-Windows編- ダウンロード~新規作成
【実践!】『CLIP STUDIO PAINT PRO』を購入する。-Android編- インストール~新規作成
CLIP STUDIO PAINTのダウンロードがまだの方は、↓こちらの画像からどうぞ♪
・CLIP STUDIO PAINT PROの背景用紙を替えてみたい人
・CLIP STUDIO PAINT PROの背景用紙の替え方を知りたい人
・一部分のみ紙の質感を変更したい人
こんにちは!サトルです。
今回は用紙の種類を変更してみた時のお話しです。
基本設定のまま新規作成した場合、つるつるとした感じの用紙になっています。
デジタルイラストでは最適な用紙だと思います。
しかし、ちび絵を描いた時に『もっと可愛く見えるように誤魔化せないかなぁ』『画用紙に描いたみたいにしたいなぁ…』と思っていたら、用紙の種類を簡単に変更できることを知りました。
その当時のイラストがコチラ。
↓基本のままの用紙

↓画用紙風に変えた用紙

ちょっと雰囲気が違うようになった気がするのはサトルだけでしょうかw
最近描いたイラストでも比べてみましょう。
←つるつるとした用紙 画用紙風に変更した用紙→

ちょっとですが、雰囲気が違うように感じませんか?
表現が面白くなっていますね♪

画用紙風にしかできないの?

他の用紙風にもできるよ。

それなら替えてみたい。

それでは、用紙の種類の替え方を
なるべく分かりやすく説明するね!
用紙の種類の替え方・画用紙の作り方
①加工したいイラストを開けて表示する。

②因みに、サトルの道具箱配置。
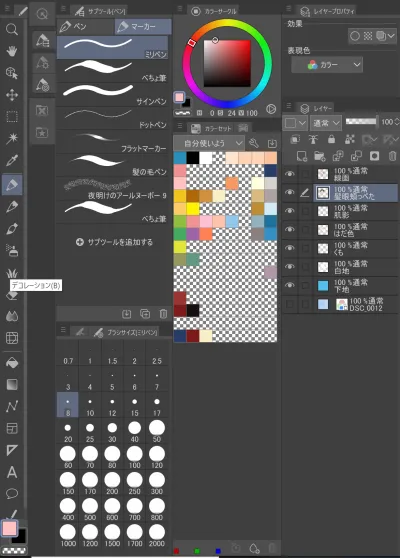
③『素材』アイコンをクリック。
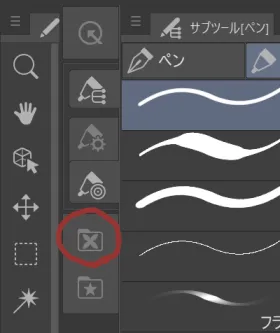
④『素材』アイコンの中にある『単色パターン』をクリック。
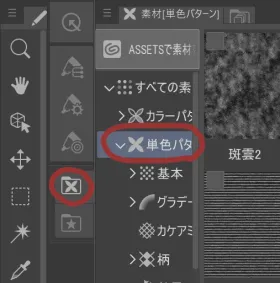
⑤モノクロの素材が一覧表示されるので、今回は『粗目』をクリック。
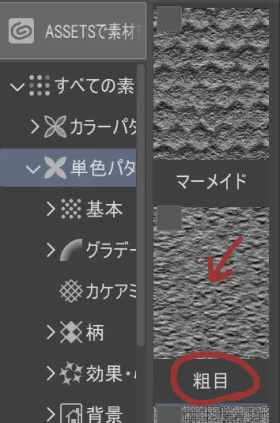
⑥『粗目』の素材をドラッグして、イラストの上でマウスを離す。
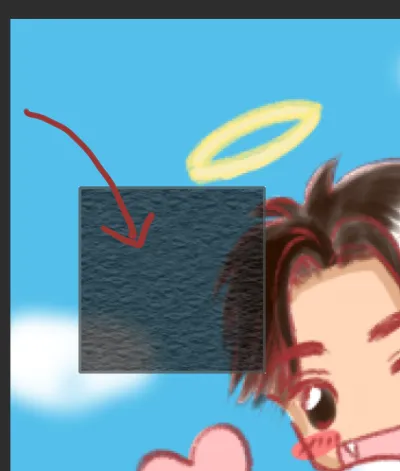

⑦青色枠が表示されるので、好きな粗さになるまで拡大縮小をする。
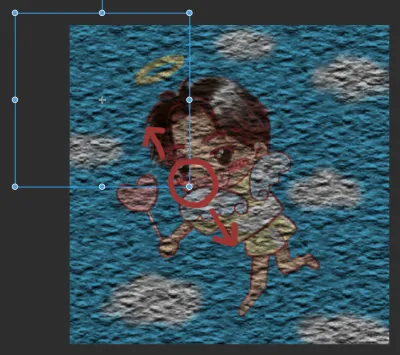

青四角の四つ角の丸をドラッグすると
大きさが変わり、粗さが変更できるよ。
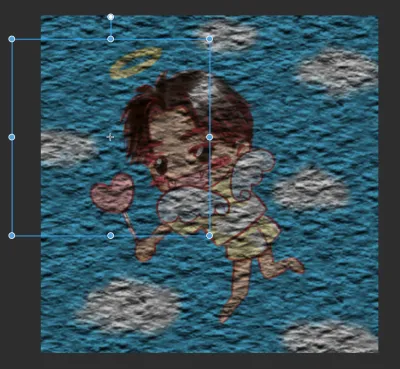
⑧『レイヤープロパティ』で『質感合成』アイコンをクリック。
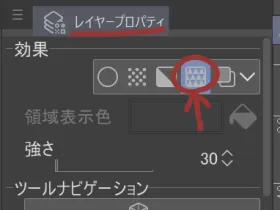
⑨完成♪

※後から、用紙の模様の粗さを再調整したい時は、『ツール』ウィンドウから『操作』アイコンをクリック。
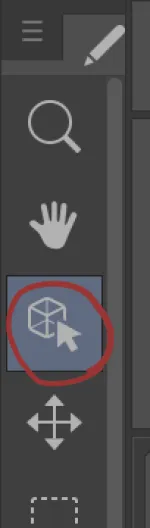
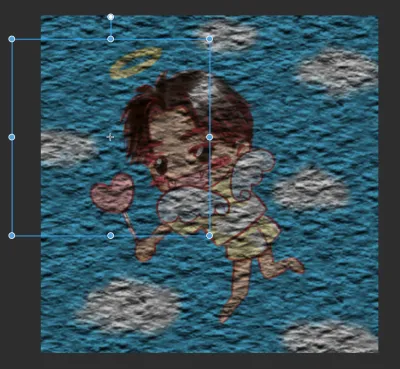
粗さを調整できる、青い四角が表示されるよ。
作った用紙の種類が不要になった時は…
今回の場合は、『粗目』と書かれたレイヤーを削除。
応用編 一部のみ用紙・質感を変更したい時
①例えば、ハートの部分のみ『質感』を替えたい場合。
ハートを選択状態にする。
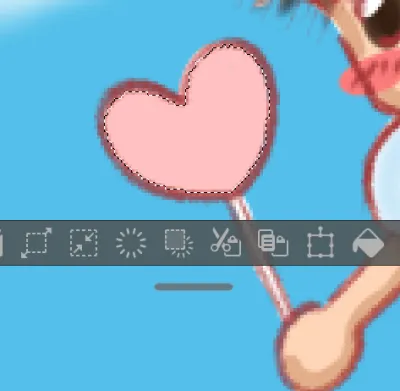
②『素材』アイコン → 『単色パターン』 → 『大理石』を選択。
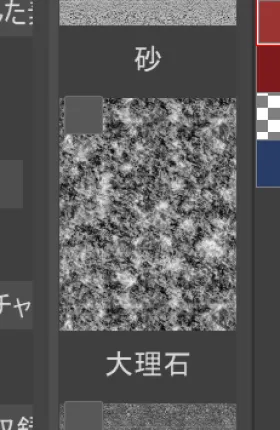
③選択範囲になっているハートに向かって、『大理石』をドラッグ。
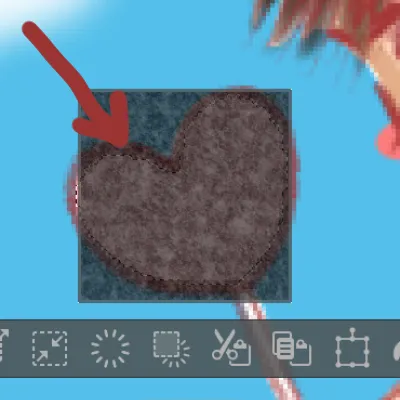
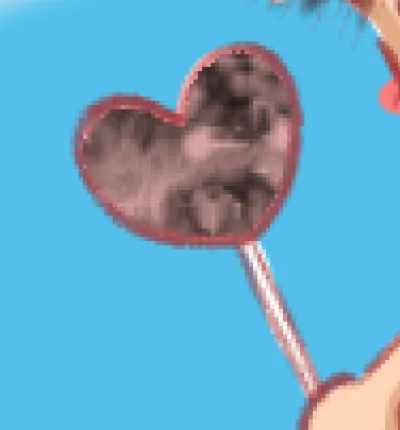
④『大理石』と書かれたレイヤーを選択して、『質感合成』をクリック。
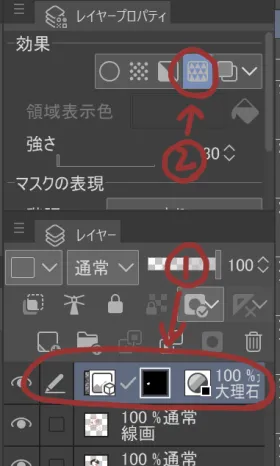
⑤ハートのみ質感が変更されました。
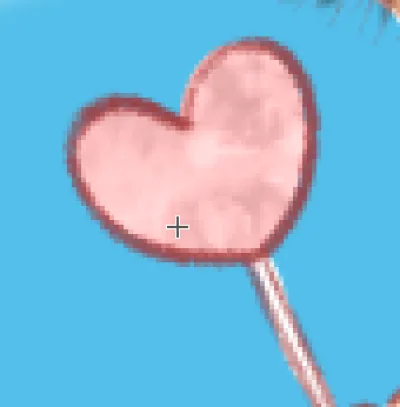

上手く変更できたかな?
今回は、『用紙の種類変更・質感合成』をやってみて、実際の使い方や応用を紹介いたしました。
次回は【真剣な世界。】という記事です。
今日も頑張りました。おやすみなさい☆彡

