※記事内容は全て自己流です。ご了承くださいませ。
※説明に使用している画像は、2024年3月時点のものです。
※当ブログではアフィリエイト広告を利用しています。
・MediBang Paintを使ってみたい人
・MediBang Paintのダウンロード方法が分からない人
・MediBang Paintの登録のやり方を知りたい人
・MediBang Paintの新規作画画面までの流れを知りたい人
こんにちは!サトルです。
今回は前々回の記事の続き、デジタルペイントソフト『MediBang Paint 無料版』のお話しです。
実際に、Windows用アプリ(主にパソコンが多いかな?)のダウンロード~登録までを行っていきます。

今回も、できるだけ分かりやすく書くね!
Windowsの『MediBang Paint 無料版』は、利用期限があります。
『今日からデジタルで描きたい!』位の気持ちになってから、このページを実行するようにしましょう。
※大切な作業なので実際にダウンロードする前に、面倒くさくても1度最後まで読んでから実行することを推奨いたします。
『MediBang Paint 無料版』ソフトのダウンロードのやり方

それでは早速Windowsでのやり方を説明するよ
①Webブラウザの検索バーに『MediBang Paint 無料版』と入力
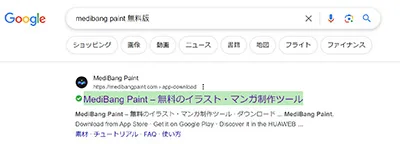
②『MediBang Paint – 無料のイラスト・マンガ制作ツール』をクリック※
※クリックとは:その場で1回だけ『ぽんっ』て感じで押すこと
③こんな画面が表示される。
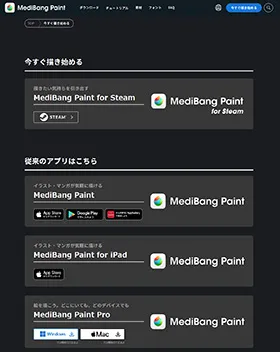
この画像での1番下にある『MediBang Paint Pro』の『Windows』をクリック。
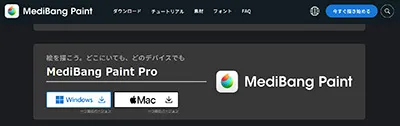
④MediBangPaintを使う準備をするための、exeファイルのダウンロードが始まる。
通常は画面右上あたりに表示されるよ。
丸矢印から、受け皿矢印に変わったら、ダウンロード終了。

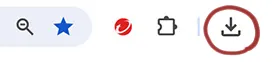
⑤Webブラウザは閉じる。
⑥通常は画面左下に表示されるフォルダマーク(エクスプローラー)か、キーボートで『windowsマーク + E』を押して『エクスプローラー』を開く。
※下の画面に見えている『ここに入力して検索』の部分に『エクスプローラー』と入力しても出てくるよ。

⑦『ダウンロード』というフォルダが表示されるので、Wクリック※。
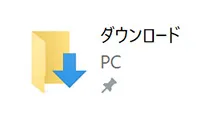
※W(ダブル)クリックとは:その場で素早く2回『ぽぽんっ』て感じで押すこと
⑧『ダウンロード』ファイルの中に入りました。
『MediBangPaintProSetup-29.1-64bit.exe』を、文字のあたりでWクリック。
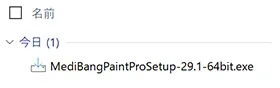
⑨『このアプリがデバイスに変更を加えることを許可しますか?』と教示されたら『はい』をクリック。

⑩『セットアップに使用する言語の選択』で、今回は『日本語』にして『OK』。
※使いやすい言語が英語なら、ここで英語に変更してね。
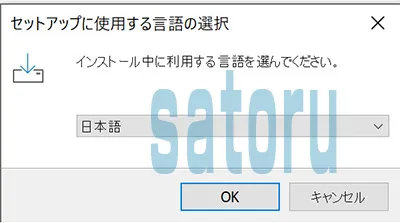
⑪『インストール先の指定』と表示されたら、基本的には特に変更しなくてOK。
『次へ』をクリック。
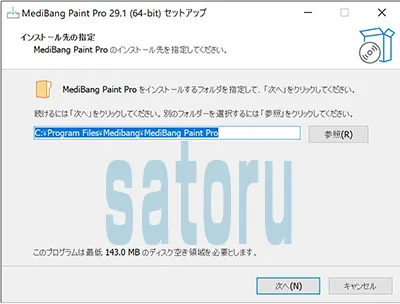
⑫『スタートメニューフォルダの指定』も特に変更しなくてOK。
『次へ』をクリック。
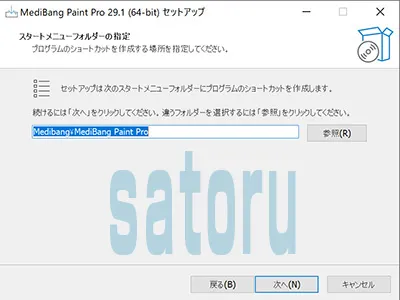
⑬『追加タスクの選択』で、『ディスクトップ上にアイコンを作成する』にチェックを入れてね。
チェックを入れたら、『次へ』をクリック。
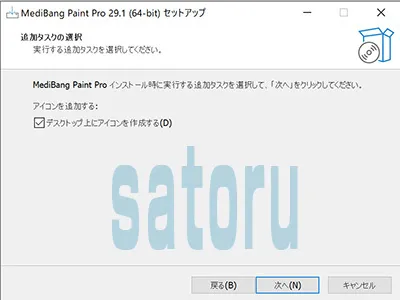
⑭『インストール準備完了』と表示されたら、軽く内容を確認して、『インストール』をクリック。


もし内容が上記と違って不安な場合は、『戻る』をクリックして、設定を見直しましょう。
⑮『インストール状況』は数秒~数分で終わります。次の画面が自動で表示されるまで、何も触らずに暫く待ってね。
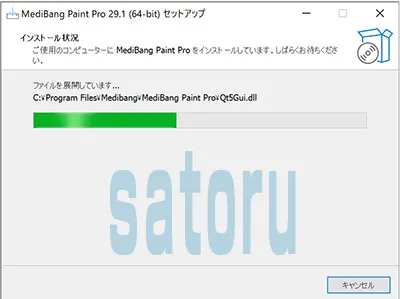

もうちょっとだよ!頑張って♪
⑯『MediBang Paint Pro セットアップウィザードの完了』が表示されたら、無事セットアップ成功!
『スタートページを開く(Web)』のチェックを外して『完了』をクリック。
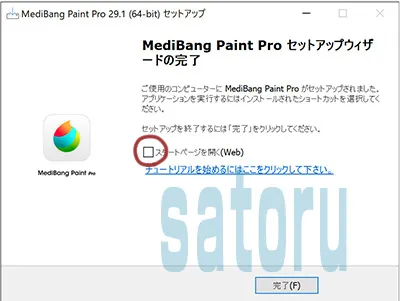
⑱ ⑧のダウンロードフォルダの中の『exeデータ』は削除…ゴミ箱に捨ててOK!
⑲デスクトップ画面に『MediBang Paint』のアイコンが表示される。
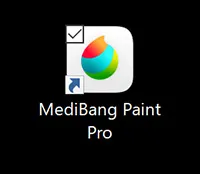
※表示されなかったら、画面左下のWindows画面をクリックして『M』の項目を探してみてね。『MediBang』というフォルダの中に入っているよ。
その場合は、『MediBang Paint Pro』のマークの上にマウスの矢印を合わせて、マウスの右側をクリックしてみて。
『その他』→『タスクバーにピン留めする』をクリックすれば、タスクバーにアイコンが出てくるよ。
『MediBang Paint 無料版』登録のやり方

ソフトを使用するために、先にメールアドレスやパスワードを登録するよ!
なるべく分かりやすく説明するね
①ディスクトップ画面にある『MediBang Paint Pro』のアイコンをWクリック。
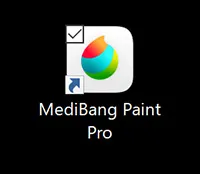
②起動したら広告が出るので、『×』をクリックして閉じる。

③『ログイン』の表示が出たら、『アカウント新規登録はこちら』の右にあるオレンジ色の『新規登録』をクリック。
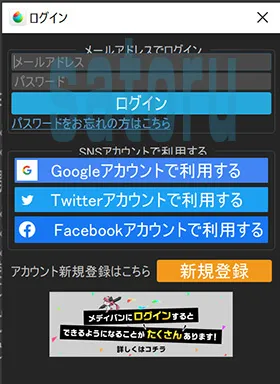
④『新規登録』という下の画面が表示されるので、ニックネームなど各箇所を入力してね。
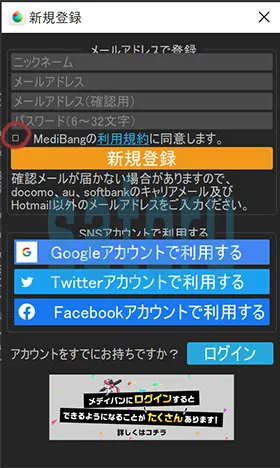
入力した内容はメモに残し、大切に保管してください。
④上記の4か所が入力できたら、『利用規約』をよく読んで、OKなら□に レ チェックを入れる。
チェックを入れてから、オレンジ色の『新規登録』をクリック。
⑤無事登録できたら『Dialog(ダイアログ)』が表示される。
登録したアドレスにメールが届いたことが書いてあるので、アドレスが合っているかを確認して『OK』。
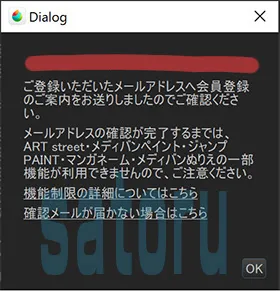
⑥ ④で入力した『メールアドレス』宛に、『登録完了』メールが届く。
本文を読み、赤矢印の『https://medibang.com/myProfile~』の水色文字部分をクリック。
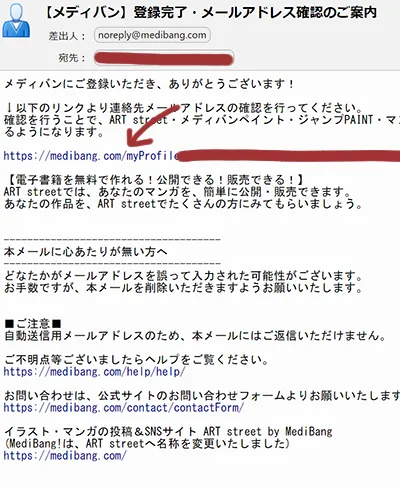
⑦『確認が完了しました。』と表示されたら、無事終了!
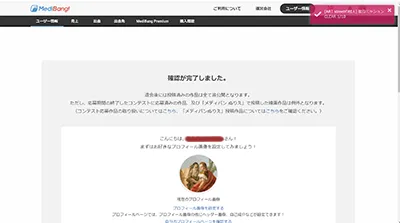

必要に応じて、プロフィール画像を変更してね
『MediBang Paint 無料版』起動・新規作成のやり方

いよいよ使ってみよう!
①『MediBang Paint』アイコンをWクリック。
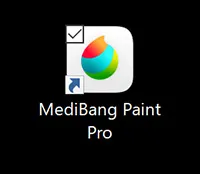
②下記の画面が表示されたら、無料で使える期限を確認しよう。
確認したら、右上の『×』をクリックして閉じる。
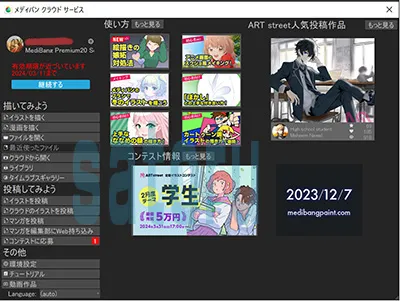
③基本画面になる
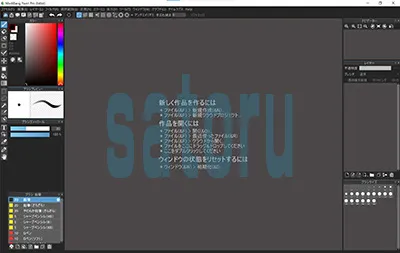
④左上の『ファイル』をクリックして『新規作成』をクリック。
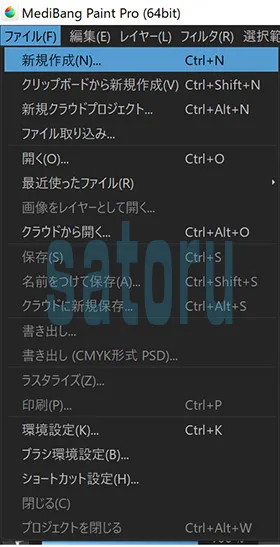

もうちょっとだよ!頑張って!
⑤『画像の新規作成』という画面が表示される。
今回は、15×15cmの紙を設定して、イラストを描くことにします。
・①の『px』をクリックして『cm』に変更する。
・②の2カ所を『15』と入力する。
・③『解像度』に『72』と入力。
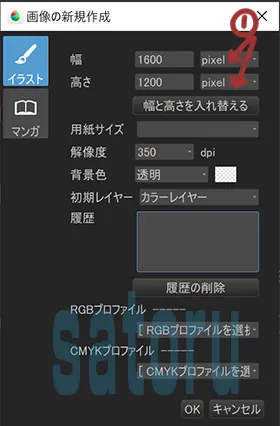
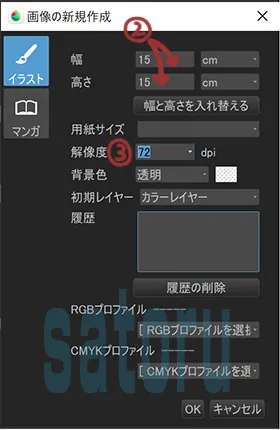
⑥『OK』をクリックしたら完成!
イラストなどを描ける画面です。
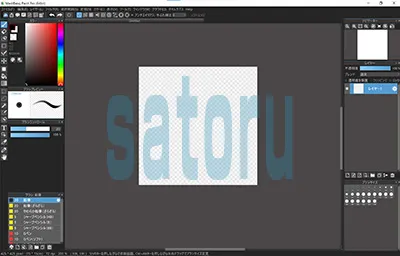

ゴールです!
お疲れさまでした!
後は、自分の好きなように描いてみましょう!
今回は、『MediBang Paint』のソフトをダウンロードするところから、イラストを描ける画面を表示するところまでを説明いたしました。
次回は【デジタルペイントソフトを『MediBang Paint』から『CLIP STUDIO PAINT』に替える】という記事です。

後日、『レイヤーとは?』の記事を書く予定です!
今日も頑張りました。おやすみなさい☆彡

