※記事内容は全て自己流です。ご了承くださいませ。
※説明に使用している画像は、2024年3月時点のものです。
※当ブログではアフィリエイト広告を利用しています。
・MediBang Paintを使ってみたい人
・MediBang Paintのインストール方法が分からない人
・MediBang Paintの登録のやり方を知りたい人
・MediBang Paintの新規作画画面までの流れを知りたい人
こんにちは!サトルです。
今回は前回の記事の続き、デジタルペイントソフト『MediBang Paint 無料版』のお話しです。
実際に、Android用アプリのインストール~登録までを行っていきます。

できるだけ分かりやすく書くね!
※大切な作業なので実際にインストールする前に、面倒くさくても1度最後まで読んでから実行することを推奨いたします。
『MediBang Paint 無料版』アプリのインストールのやり方

それでは早速Androidでのやり方を説明するよ
①『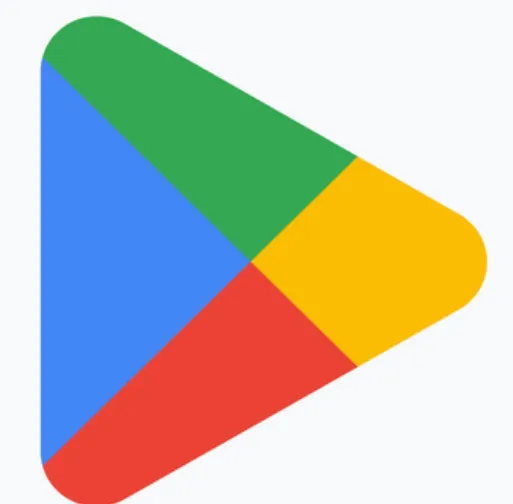 Google Play ストア』をタップ※。
Google Play ストア』をタップ※。
※タップとは:その場で1回だけ『ぽんっ』て感じで押すこと
②起動したら、検索バーに『MediBang Paint』と入力。
③こんな画面が表示されるよ。
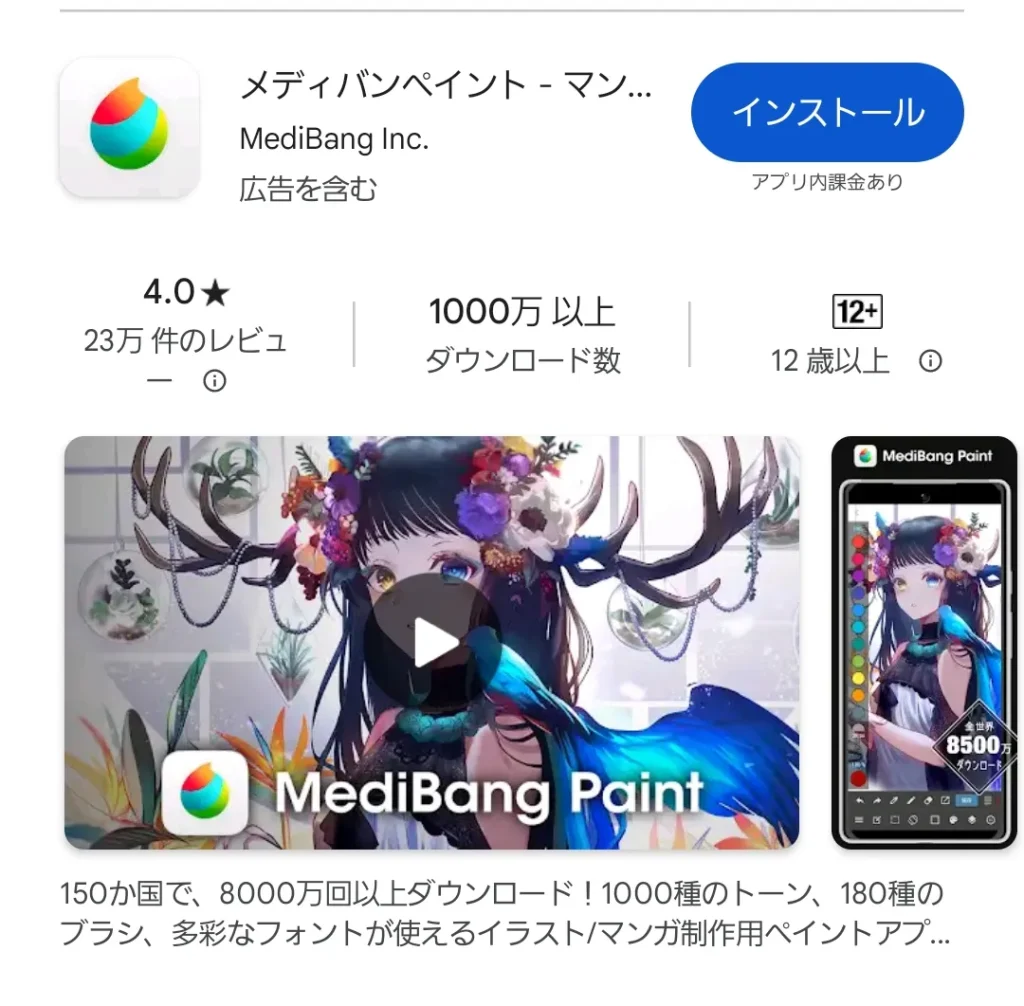
④『インストール』をタップ。『開く』と表示されるまで待つ。
⑤『開く』という表示が出たら、『Google Playストア』は閉じてね。
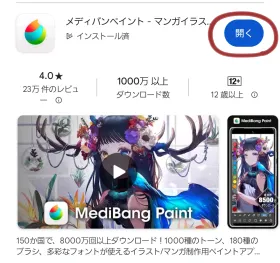
⑥待ち受け画面に『MediBang Paint』のアプリが表示されるよ。
※表示されなかったら『ウェジット』を探してみてね。
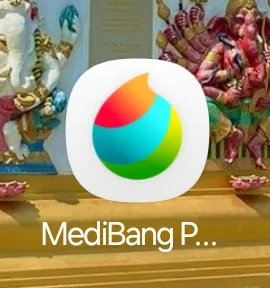
『MediBang Paint 無料版』登録のやり方

アプリを使用するために、先にメールアドレスやパスワードを登録するよ!
なるべく分かりやすく説明するね
①『MediBang Paint』のアプリをタップ。
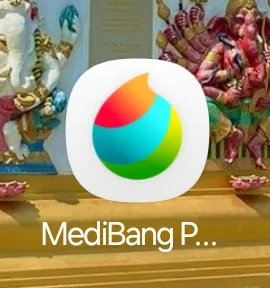
②『ログイン』という下の画面が出てきたら、『アカウントを新規作成』をタップ。
(赤丸の部分だよ。)
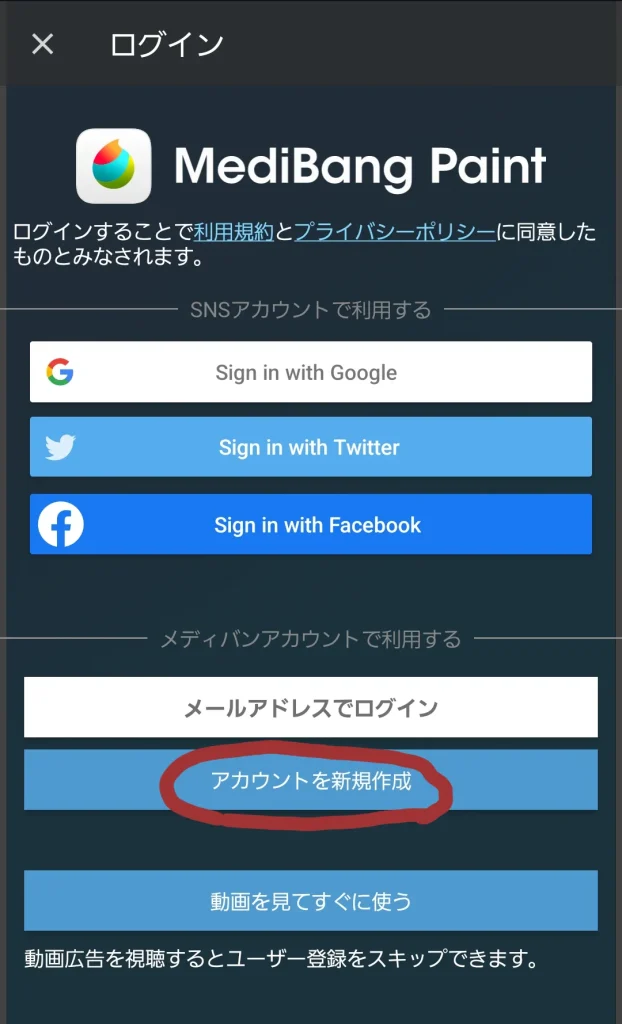
③『新規登録』という下の画面が表示されるので、各箇所を入力してね。
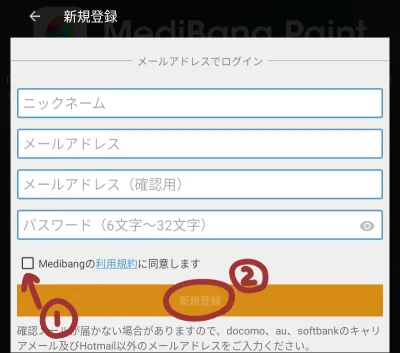
入力した内容はメモに残し、大切に保管してください。
④上記の4か所が入力できたら、『利用規約』をよく読んで、OKなら①の□に レ チェックを入れる。
チェックを入れてから、②の『新規登録』をタップ。
⑤ ③で入力した『メールアドレス』宛に、『登録メール』が届く。
本文を読み、赤矢印の『https://medibang.com/myProfile~』の水色文字部分をタップ。
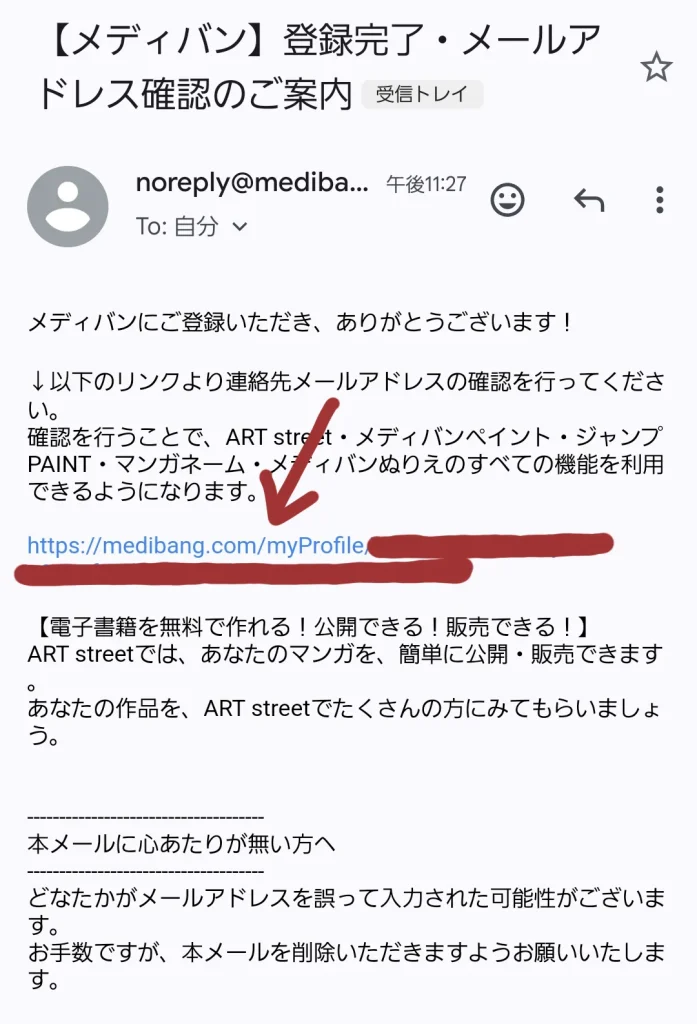
⑥MediBang Paintの登録画面が表示される。
③で登録した『メールアドレス』と『パスワード』を赤丸の部分に入力して、『ログイン』をタップ。
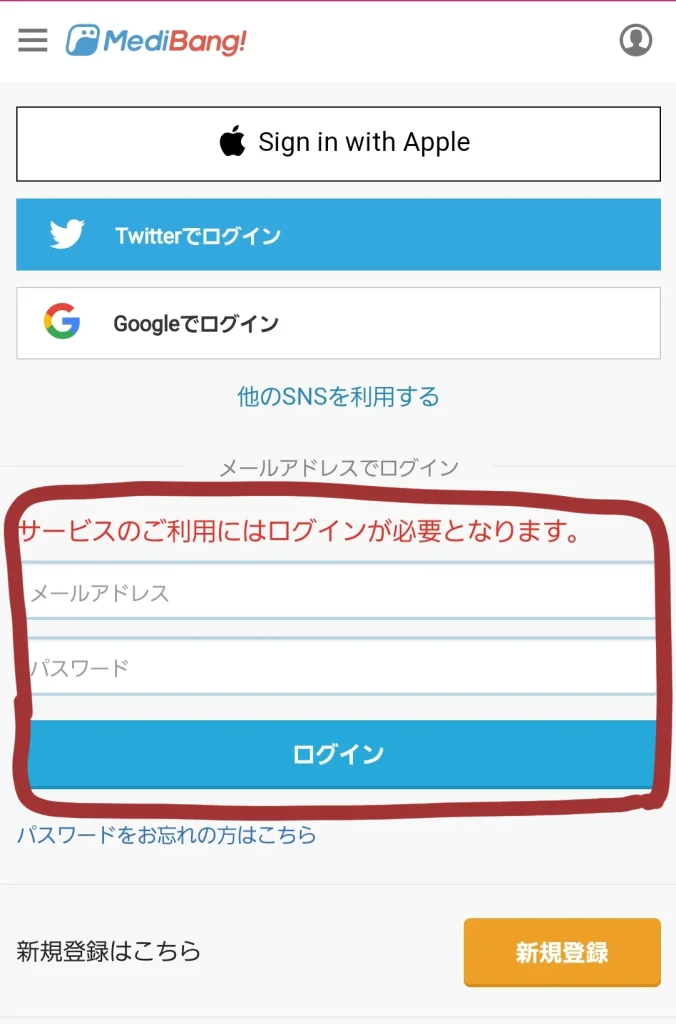
⑦『確認が完了しました。』と表示されたら、無事終了!
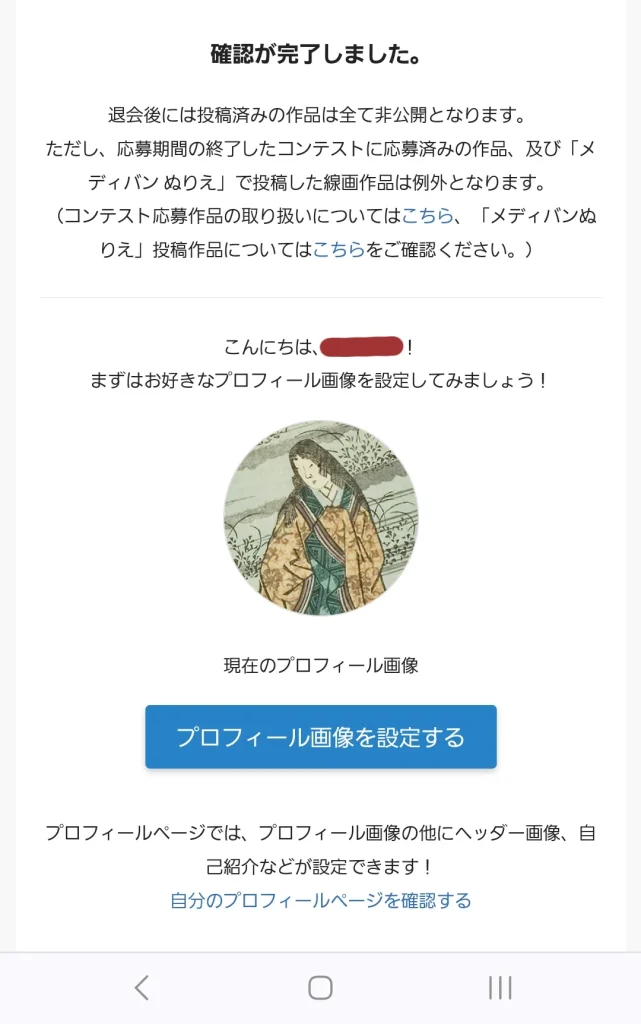

必要に応じて、プロフィール画面を変更してね
『MediBang Paint 無料版』起動・新規作成のやり方

いよいよ使ってみよう!
①アプリ『MediBang Paint』をタップ。

②下記の画面が表示されるので、説明を読んで、画面をタップしよう。
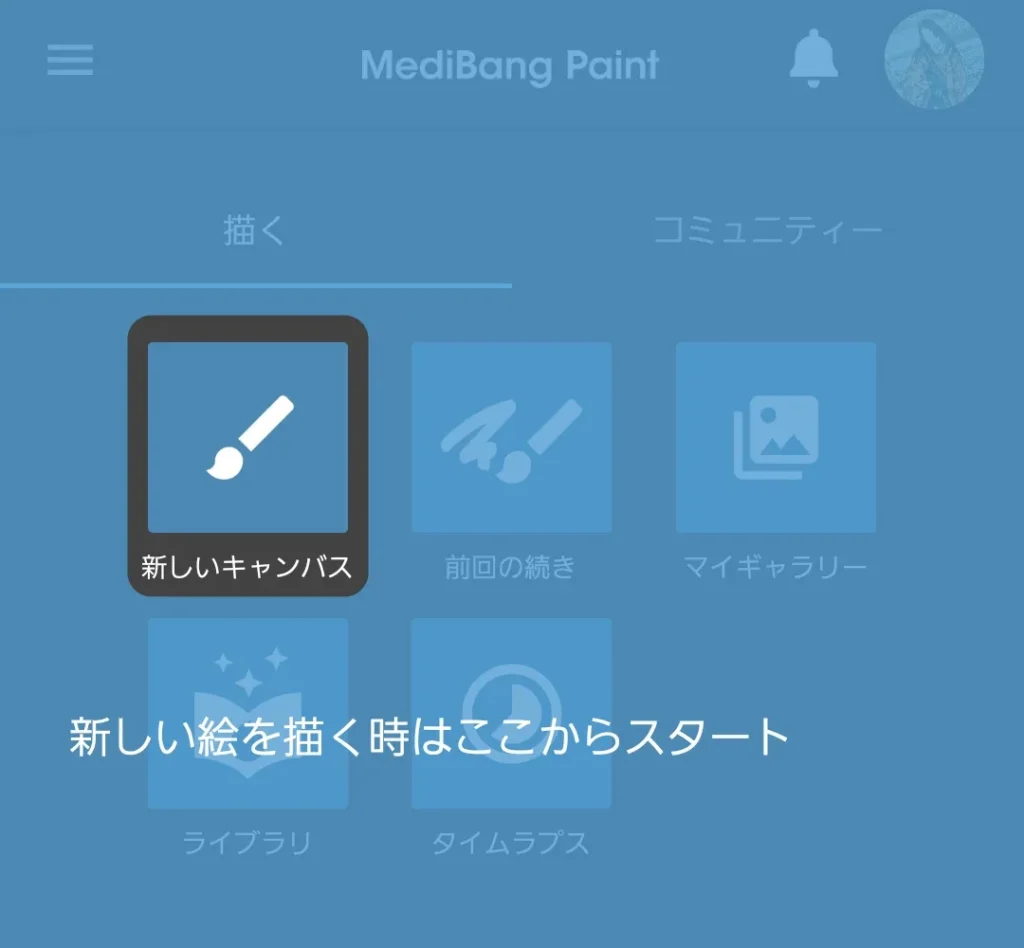
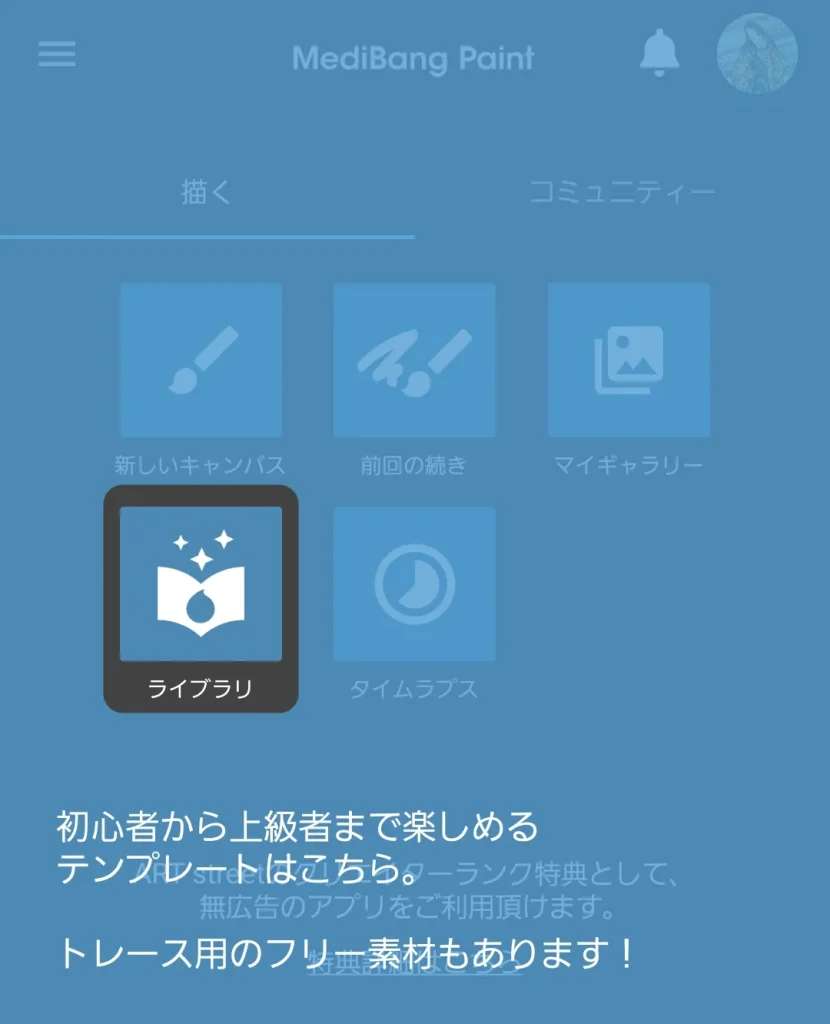
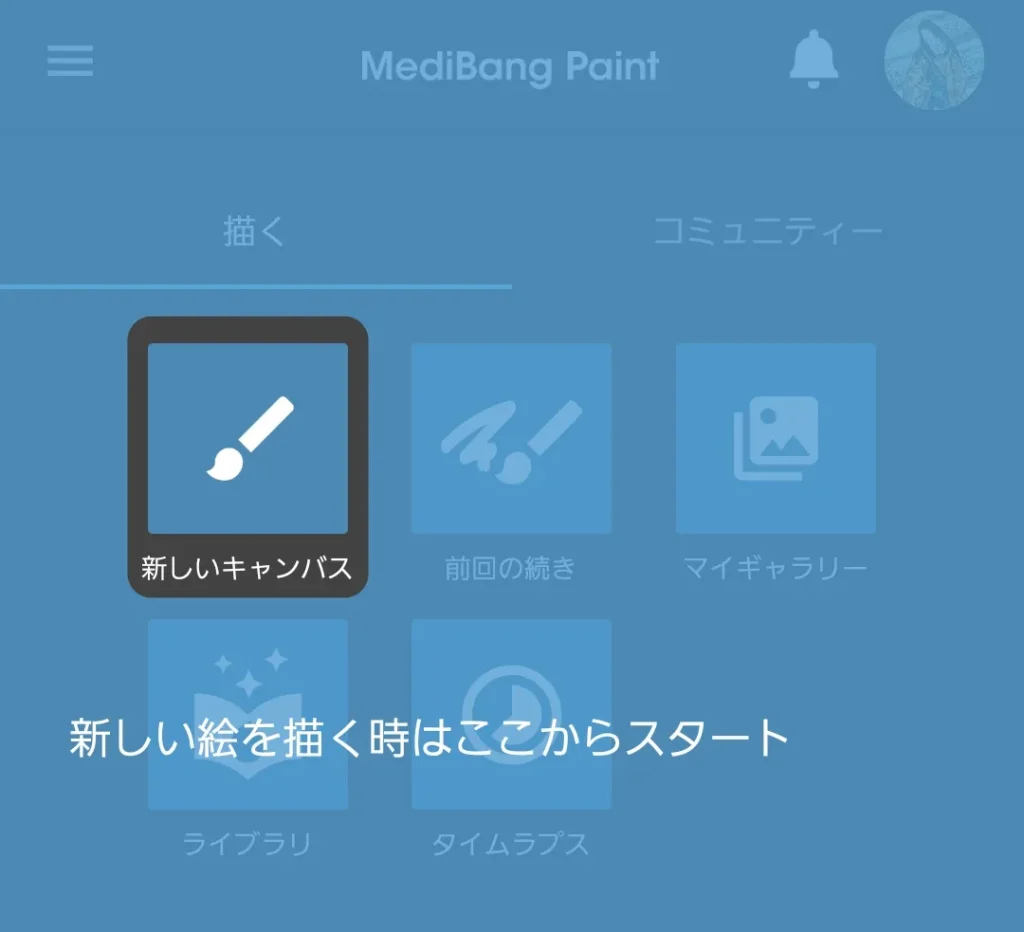
③3回クリックしたら、青色が消えます。
『新しいキャンバス』をタップ。
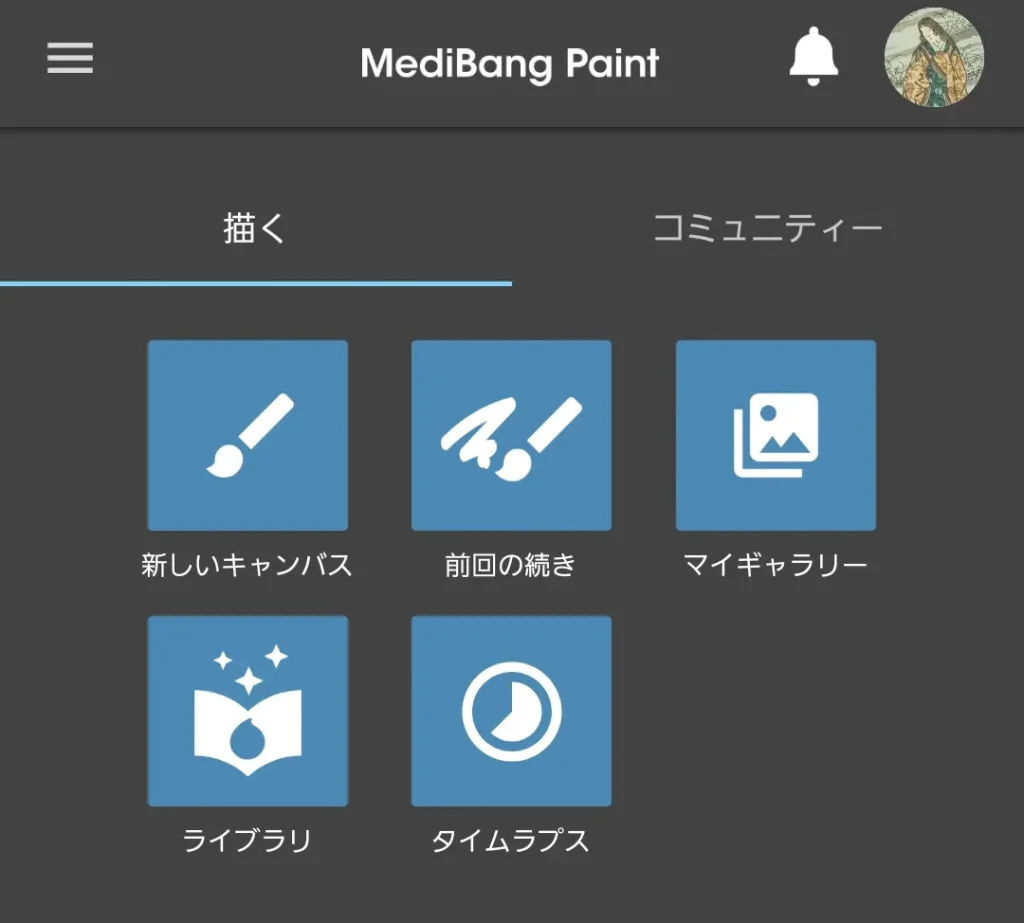

もうちょっとだよ!頑張って!
④『新しいキャンバス』という、紙のサイズを決める画面が出るので、『変更』をタップ。
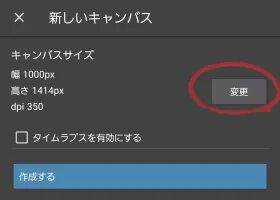
⑤今回は15×15cmの紙を設定することにします。
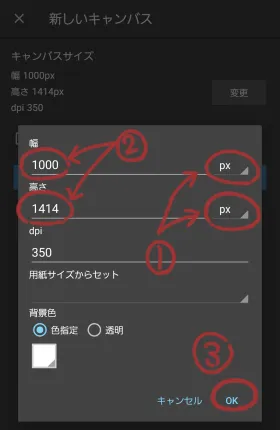
・①の『px』をクリックして『cm』に変更する。
・②の2カ所を『15』と入力する。
・③『OK』を押す。
⑥イラストなどを描ける画面です!
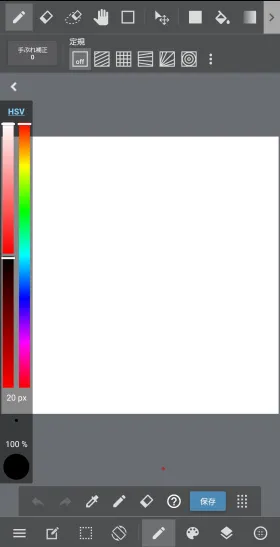

ゴールです!
お疲れさまでした!
後は、自分の好きなように描いてみましょう!
今回は、『MediBang Paint』のアプリをインストールするところから、イラストを描ける画面を表示するところまでを説明いたしました。
※『MediBang Paint 無料版』起動・新規作成のやり方 の②での青い画面が毎回でます。
表示しないで、すぐにイラストを描ける状態にできる方法が分かりましたら、また追記記事書きますね。
次回は【『MediBang Paint 無料版』 -Windows編- ダウンロード~新規作成】という記事です。

後日、『レイヤーとは?』の記事を書く予定です!
今日も頑張りました。おやすみなさい☆彡

