※当ブログではアフィリエイト広告を利用しています。
※思い出し記事です。
※記事内容は全て自己流です。ご了承くださいませ。
※デジタルペイントソフトはCLIP STUDIO PAINT PROを使用しています。
★参考記事★
【実践!】『CLIP STUDIO PAINT PRO』を購入する。-Windows編- ダウンロード~新規作成
【実践!】『CLIP STUDIO PAINT PRO』を購入する。-Android編- インストール~新規作成
CLIP STUDIO PAINTのダウンロードがまだの方は、↓こちらの画像からどうぞ♪
・CLIP STUDIO PAINT PROの、3Dデッサン人形を使ってみたい人
・CLIP STUDIO PAINT PROでの、3Dモデル人形を使ってみたい人
・ポーズの描き方に困っている人
こんにちは!サトルです。
今回はイラストお絵描きソフト『CLIP STUDIO PAINT PRO』に標準搭載されている『3Dデッサン人形』を使ってみた時のお話しです。
美術の授業は中学生まで受けていましたが、『人体デッサン』って1回やったかやってないか?位の記憶しかありません。
イラストを描くようになって、記事を描いている現在も困っていることは『ポーズ』です。
人間を嫌というほど毎日見ているので大体の感じはわかる気がしていますが、いざ描くとなるとムツカシイ。
写真など参考にするモノがある場合はいいのですが、頭に浮かんだポーズを描くのは大変です。
そこで『CLIP STUDIO PAINT PRO』に標準搭載されている『3Dデッサン人形』を使ってみようと思いました。
3Dデッサン人形を使ってみる
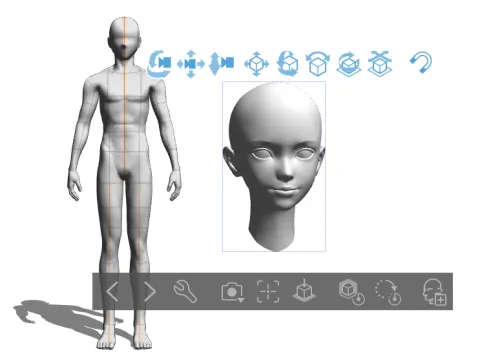
標準で、全身(男女)と頭部があります。
「凄っ!コレ使えそう」
って思いました。

話しを交えながら、
ザックリと使い方を説明するね。
※説明はWindows版です。
デッサン人形をキャンパスに表示する
①『素材』ツールをクリックします。(※フォルダの中の絵柄が違う場合があります。)
このツール自体が見つからない場合は、上部に表示されているメニュー一覧から
『ウィンドウ』→『素材』→『素材[すべての素材]』
を選択。これで表示されます。
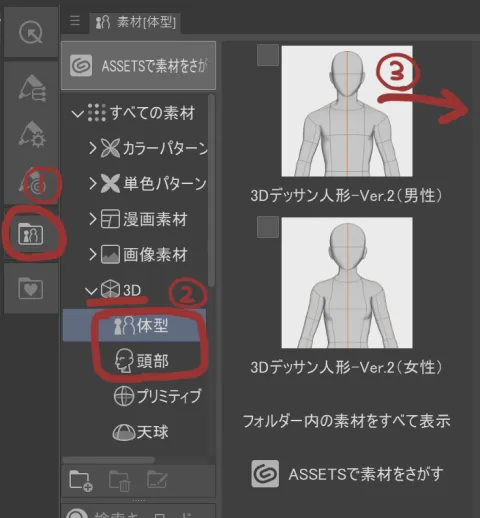
②『すべての素材』の左側にある『>』印をクリックすると、色々な素材が表示されるので、その中から『3D』の『>』をクリック。
『体型』と『頭部』が表示されるよ。
③使いたい3D素材をキャンパスにドラッグするだけです。
上手くキャンパス上に表示されましたか?
大きさや向きを変えてみる
ここからちょっとムツカシイのですが、大きさや向きの変更の仕方です。
まずは『大きさや位置の変更』から。
こちらは『数値を使った変更のやり方』になります。
(※ボクの野生のカンでの使い方です。)
『操作ツール』をクリック→『ツールプロパティ[オブジェクト]』→『配置』
で大きさや位置を変更できます。
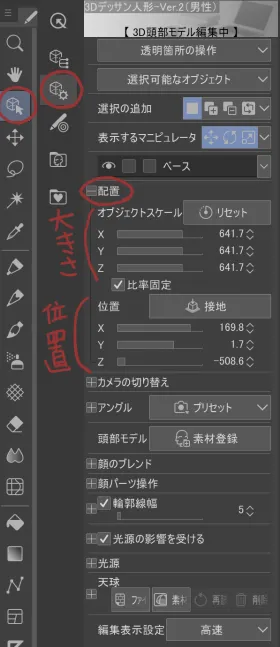
使い始めたばかりの頃はこちらの方がやりやすかったですが、それでもなかなかに操作がムツカシイです。
感覚的に使いたい時は『直接変更する』やり方がいいと思います。
こちらは『モデリングで直接変更するやり方』になります。
(※ボクの野生のカンでの使い方です。)
モデリングをクリックすると、カラフルな補助ガイドが表示されます。
まずは『拡大・縮小』です。
『オレンジの輪』の三角形の部分をドラッグすると、頭部全体の『拡大・縮小』ができます。
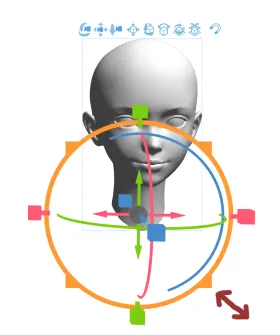
次は『キャンパスに対してのモデリングの位置』です。
位置を移動するには、先ほどのオレンジ円の中心にある『灰色●』をクリックします。
『オレンジ●』に替わるのでそのままドラッグすると、好きな位置に簡単に移動することができます。
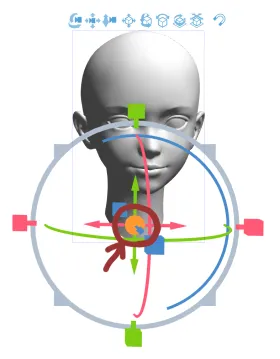
次は『向き・傾き』です。
顔を左右に振ったり、上下にしたり。勿論斜めも。
動かすには、カラフルな線の上でドラッグします。
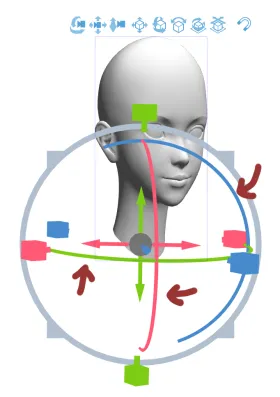
緑線:左右に動きます
赤線:上下に動きます
青線:傾きを調整できます

コレで基本的な動きは対応できると思います。
ココまで理解するのに、物凄く時間がかかりましたw
あとは馴れです(;’∀’)
全身モデルの動かし方
全身の方は、この動き以外に『腕』や『足』などの各部分も動かすことができます。
例えば全身直立が下図のように動かせます。
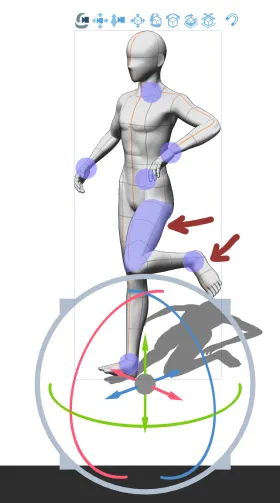
全身の場合はモデリングをクリックすると、『関節に紫の●』・『触っている部分に紫』が表示されます。
上記だと左太ももを触っているので、その部分が紫になっています。

とても凄いツールなのですが
サトルは結果的に使わなくなりました。
・『使わなくなった』というよりは『使いこなせなかった』
・モデリングの可動範囲が360度使えるのが裏目になった
・人体の構造が判っていなかったので、1カ所を動かした場合、連動する他の動きが判らなかった
(例:腕を動かす場合、連動して肩や上半身がどう傾くか・捻るか想像できなかった)
・モデルの色を薄くして下絵にしたが、線画自体や身体の動き・表情が硬くなってしまった
人体構造の知識力不足で、数回チャレンジしただけで使わなくなってしまいました(;’∀’)
でも使いこなせたら、とても便利なアイテムだと思います!
自分でポーズをつけるのがムツカシイ場合は、すでにポーズを加工してくださっている方の素材を利用することもできます。
無料で配布されているものも沢山あります。
3Dデッサンモデルポーズ素材をダウンロード
①デッサン人形ポーズ素材の一番下に表示されている『ASSETSで素材をさがす』をクリック。
(※この方法で素材を探すと、次の画面で自動ログインしてくれるよ)
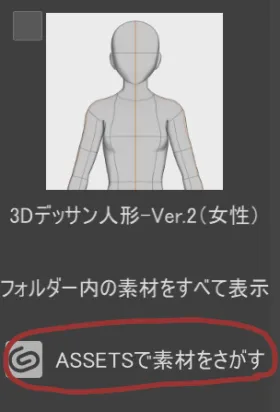
②『CLIP STUDIO START』というウィンドウが起動するよ。
『Search』と書かれているバーに、『ポーズ』と入力。
もしポーズが決まっているなら、その単語も入力すると結果が絞り込めます。
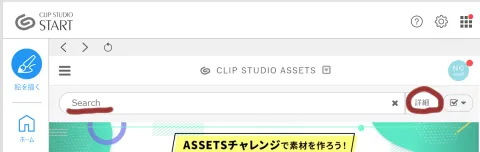
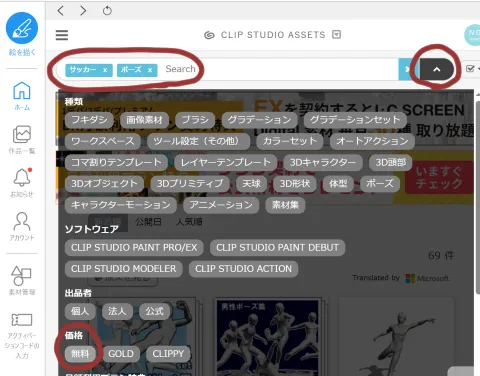
右側にある『詳細』をクリックすると、更に絞り込みができます。
(今回の例だと、『無料』を追加しました。)
③検索結果が一覧表示されます。
ダウンロードしたいポーズのタイトルをクリック。
(今回はコチラをお借りします。)
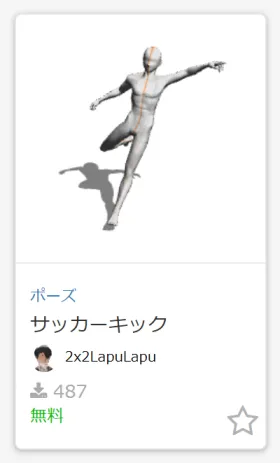
④左側にポーズ画像とタイトルが表示されるので、合っているか確認。
OKだったら右側にある『ダウンロード』をクリック。
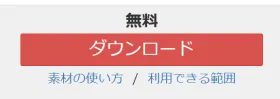
⑤無事にダウンロードができたら、『取得が完了しました。』とポップアップが出ます。
右上の『×』で画面を閉じる。
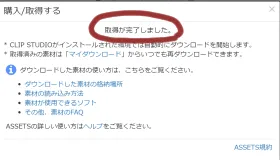
⑥『CLIP STUDIO START』の画面も閉じる。
⑦『CLIP STUDIO PAINT PRO』の作業画面に戻ります。
⑧この記事の最初の方に説明したのと似た操作です。
『素材』ツールをクリック。
『素材』の中に『ダウンロード』というフォルダがあるので、その左側『>』をクリック。
『素材』をクリックすると、右側にダウンロードしたポーズが表示されます。
(※多分1番上に表示されます。)
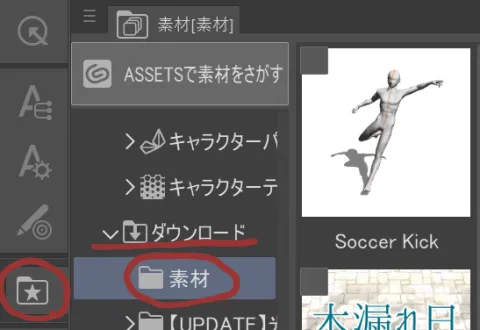
⑨ポーズ素材をキャンパスにドラッグ。
あとは自由に変更してみましょう。
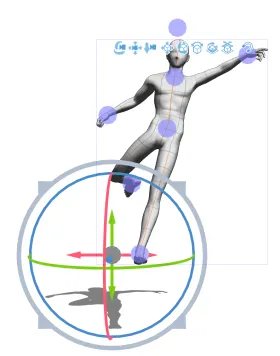

ザっとですが、
ダウンロードの説明をいたしました。
折角搭載されている機能なので、1度使ってみたらどうでしょうか?
今回は、『3Dモデル』を使った感想を交えて、実際の操作の仕方をザっと説明いたしました。
次回は【『CLIP STUDIO PAINT PRO』-Android編- 月額解約方法】という記事です。
今日も頑張りました。おやすみなさい☆彡

