※記事内容は全て自己流です。ご了承くださいませ。
※説明に使用している画像は、2024年3月時点のものです。
※当ブログではアフィリエイト広告を利用しています。
・レイヤーを使ったことがない人
・レイヤーの使い方が分からない人
・MediBang Paintのレイヤーの使い方を知りたい人
・MediBang Paintの起動から描くところまでの操作を知りたい人
こんにちは!サトルです。
今回は以前の記事でご紹介した『レイヤー』のお話しです。
実際に一緒に操作体験することで、より深く意味を理解していただけるのではないかと思っています。

折角なので、起動するところから説明するね!
早速一緒にやってみよう。
※注意:サトルの自己流です!!!!
MediBang Paintの起動~用紙の新規作成
①『MediBang Paint』のアイコンをタップして、アプリを起動。

②ブルーの色が消えるまで、画面をタップ。
※1回で消える場合もあります。
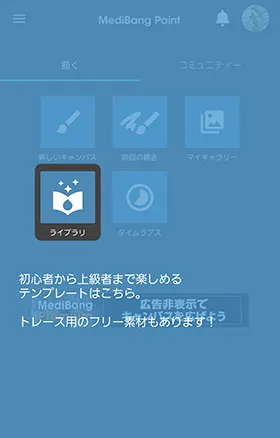
③『描く』の中の『新しいキャンバス』をタップ。
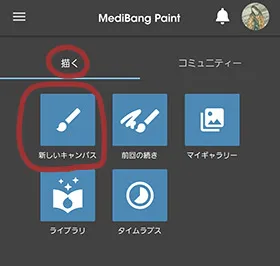
④『新しいキャンバス』が表示されるので『変更』をタップ。
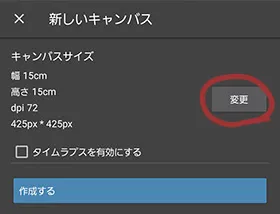
⑤次の設定にする。
幅15cm、高さ15cm、dpi72(解像度)
背景色:色指定・白
……に設定して『OK』をタップ。
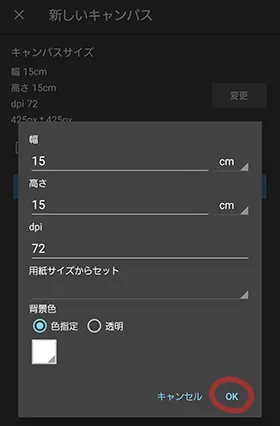
⑥④の画面に戻るので、『作成する』をタップ。
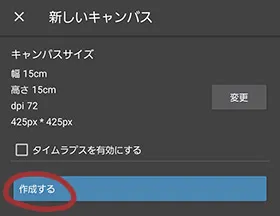
⑦新規イラスト用紙が表示される。
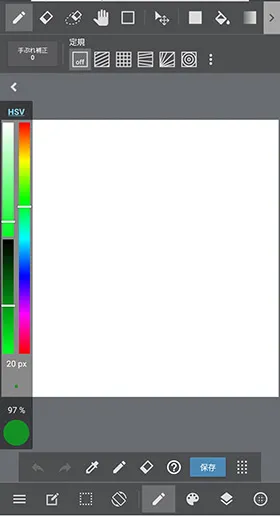

次は本題の『レイヤー』の説明にいくよ。
ちょっと長いけど、休みながら落ち着いて作業をしてね。
レイヤー別に、実際にイラストを描いてみる
①紙が積み重なっているアイコンが『レイヤー』だよ。
『レイヤー』アイコンをタップ。
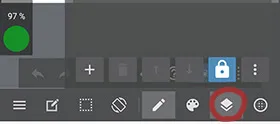
②ちょっと見にくいケド…。
『レイヤー1』だけが表示されている。
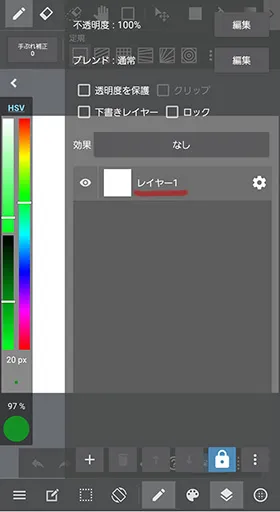
③画面下の方にある『+』をタップ。
ぴょこっと現れる一覧から『カラーレイヤー』をタップ。
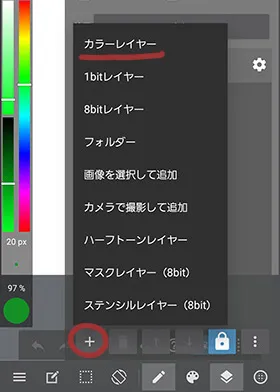
④『レイヤー2』が追加作成される。
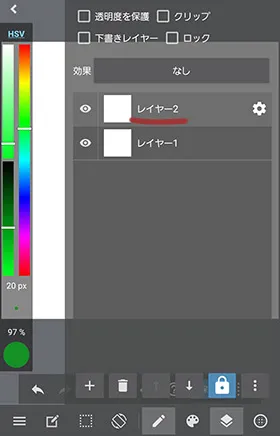
⑤③を繰り返して、『レイヤー5』まで作成する。
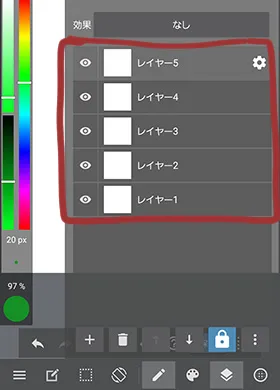
⑥右側にある歯車マークが『レイヤー5』にあるのを確認して、下にある『レイヤー』アイコンをタップ。
※歯車アイコンが表示されているレイヤーが、選択されているレイヤーだよ。
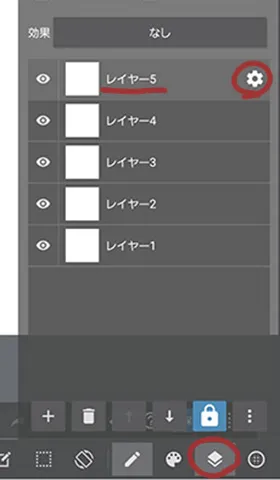
⑦元の画面の表示に戻る。
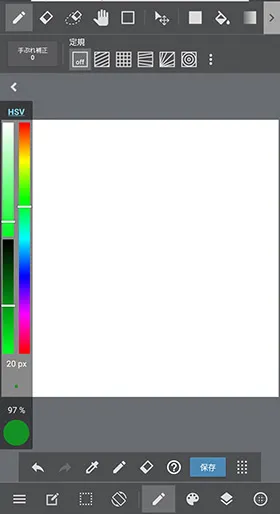
⑧左側に表示される『カラーバー』の下にある『丸●』が黒色になっているのを確認。

⑨上のバー……ツールボックス※で、『鉛筆』のアイコンが選択されているのを確認。
※選ばれていなかったらタップする。
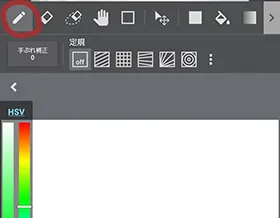
※ツールボックスとは:イラストを描いたり加工するための道具が集まっているボックスのこと
⑩カラーバーのすぐ下にある『丸●』が画像だと20pxになっている。
これが線の太さ。
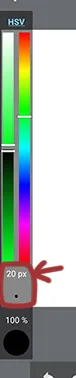
⑪その周辺で指を下にスライドさせる。数値が変化していくので、『10px』位にする。
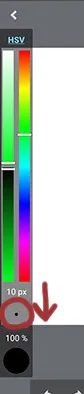
⑫『チューリップ』の線を描く。
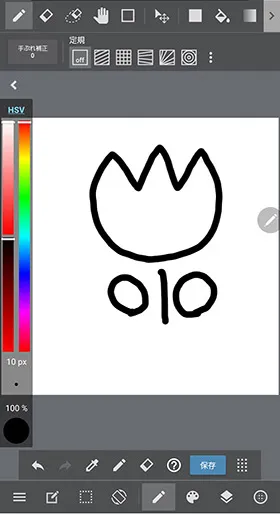

ボクはタッチペンを使用して描いたよ。

線がふにゃふにゃになるんだけど。

ボクも最初は思ったような線が全然描けなかったよw
今は、ふにゃふにゃでもガタガタでも大丈夫だよ!
⑬レイヤーアイコンをタップして、『レイヤー4』をタップ。
※右側の歯車アイコンが移動するよ。
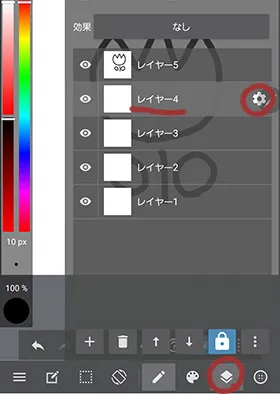
⑭『レイヤーアイコン』をもう1回タップして、レイヤーウィンドウを閉じる。
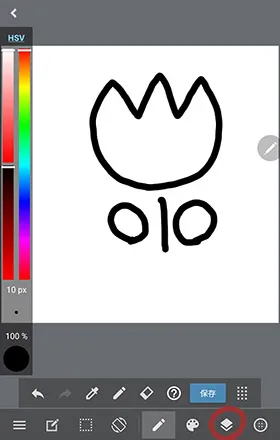
⑮『カラーバー』から赤系の色を選択。
※白いバーが下の画像と同じ位置らへんにあるか確認してね。
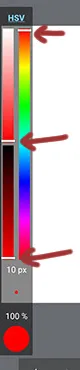
⑯チューリップの花を塗る。
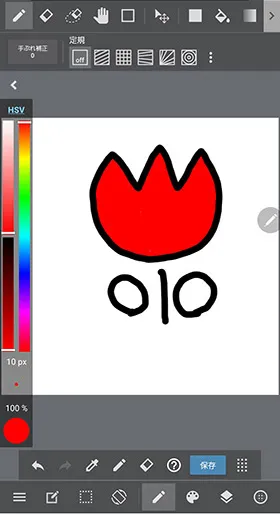
⑰画面下から『レイヤーアイコン』をタップして、ぴょこっと現れるレイヤーウィンドウから『レイヤー3』をタップ。
『レイヤーアイコン』をもう1回タップして、レイヤーウィンドウを閉じる。
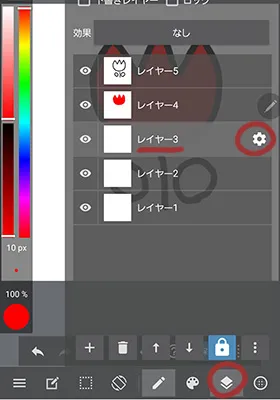
⑱カラーバーから緑系の色を選択。

⑲葉っぱを緑系の色で塗る。
⑳『レイヤーアイコン』をタップして『レイヤー2』をタップ。
『レイヤーアイコン』をもう1回タップして、レイヤーウィンドウを閉じる。
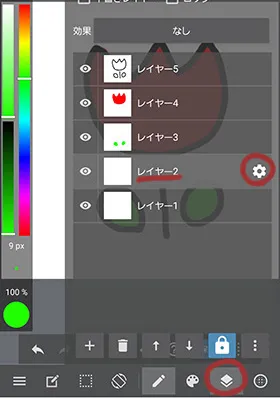
(21)『カラーバー』から黄色系を選択。
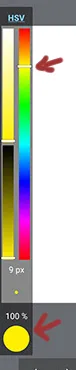
(22)ツールボックスから『バケツアイコン』をタップ。
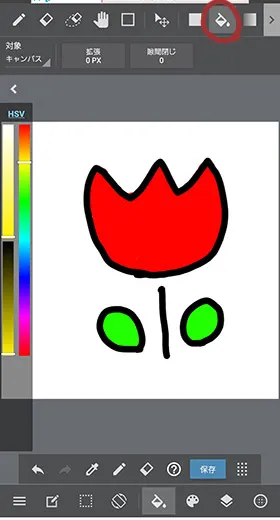
(23)チューリップ以外の白い部分でタップ。
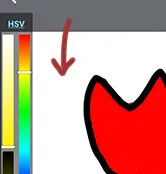
(24)背景が黄色に塗られる。
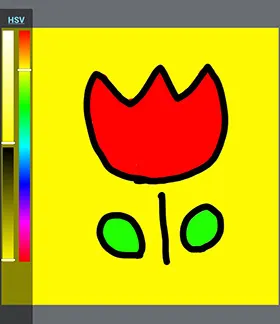
完成!!!!!

お疲れ様でした!!
もぅちょっと、お付き合いくださいね。
レイヤーがどうなっているのか確認してみよう!
①レイヤーを確かめる前に、描いたものを先に保存しましょう。
画面下にあるツールボックスから『保存』をタップ。
『保存しました』と一瞬表示される。
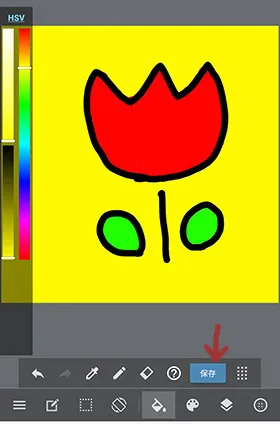
②広告が表示されるので、右上に表示される『>>』か『×』をタップして、広告を閉じる。
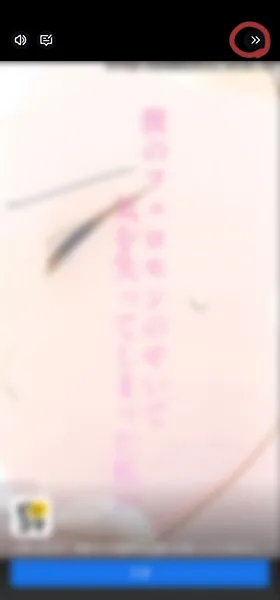
③保存が終わったら、それぞれの『レイヤー』の左側にある『目』のマークをつけたり消したりしてみてね。
※透明レイヤーは『白と灰色の格子』で表わされることが多いのですが、Medibang Paintは白色になっています。
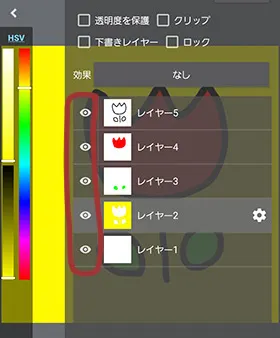

おおおおお———-!!!!!!

コレがレイヤーの仕組みだよ。
伝わったかなぁ?
『レイヤーが分かれていると修正がしやすい』っていうのが伝わりましたでしょうか?
花の色もバケツアイコン『塗りつぶし』で、一瞬で変更できちゃうよ♪
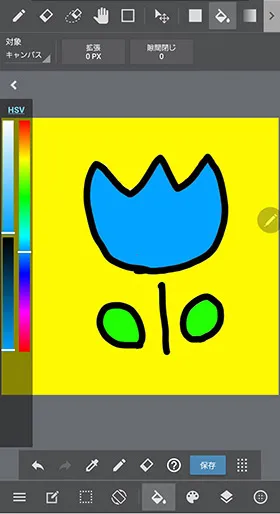

最後にひとこと
サトルはあえて一番下にある『レイヤー1』は使っていません。
最初は使っていたのですが、透明レイヤーだけを使った方が便利だったからです。
(というより、使いこなせませんでした…w)
この使い方はひとによると思いますので、色々研究してみてください♪
今回は、『MediBang Paint』を起動するところから、実際にレイヤーを使うところまでを解説いたしました。
次回は【デジタルペイントソフトデビュー。早速イラストを描いて色を塗ってみる。塗りがぼやぼや病。】という記事です。
今日も頑張りました。おやすみなさい☆彡

